Windows 11附帶了許多很棒的新功能,但一段時間以來一直是 Windows 的一部分的是對高動態範圍 (HDR) 影片的支援。這種視訊品質比標準範圍的影片更具沉浸感。當播放 HDR 影片時,您的螢幕會變得更亮,並且您正在觀看的內容會變得生動。
但是,要在 Windows 上享受 HDR,您首先需要支援它的顯示器,並且必須調整一些設定。就像在 Windows 10 中一樣,這種使用 HDR 影片的功能存在於設定應用程式中。您可以根據需要打開或關閉它,前提是您正在使用應用程式或觀看支援它的影片。我們將在本教學中深入探討如何串流 HDR 影片。

相容HDR 的顯示器-如果沒有相容的顯示器,您將無法在Windows 11 上串流傳輸HDR 影片。較新的高級筆記型電腦應支援 HDR。一個例子是 XPS 13 二合一。您可以查看筆記型電腦的產品清單以查看是否支援 HDR。至於外部顯示器,它們也必須支援 HDR 內容。如果您沒有支援 HDR 的顯示器,我們建議您查看下面提供的顯示器。技嘉 M27Q 是一個很好的選擇,因為它真的很實惠。
存取 Windows 11 設定應用程式 - 您需要進入 Windows 11 設定應用程式來調整 HDR 設定。確保您首先可以存取該應用程式。大多數帳戶(管理員或非管理員)應該能夠毫無問題地存取此設定頁面。
支援 HDR 內容的應用程式或影片 - HDR 僅適用於 Windows 11,支援內容,如電玩或影片和串流應用程式。僅在某些應用程式中支援播放串流 HDR 影片。您還需要確保您正在觀看的內容是全螢幕顯示的。
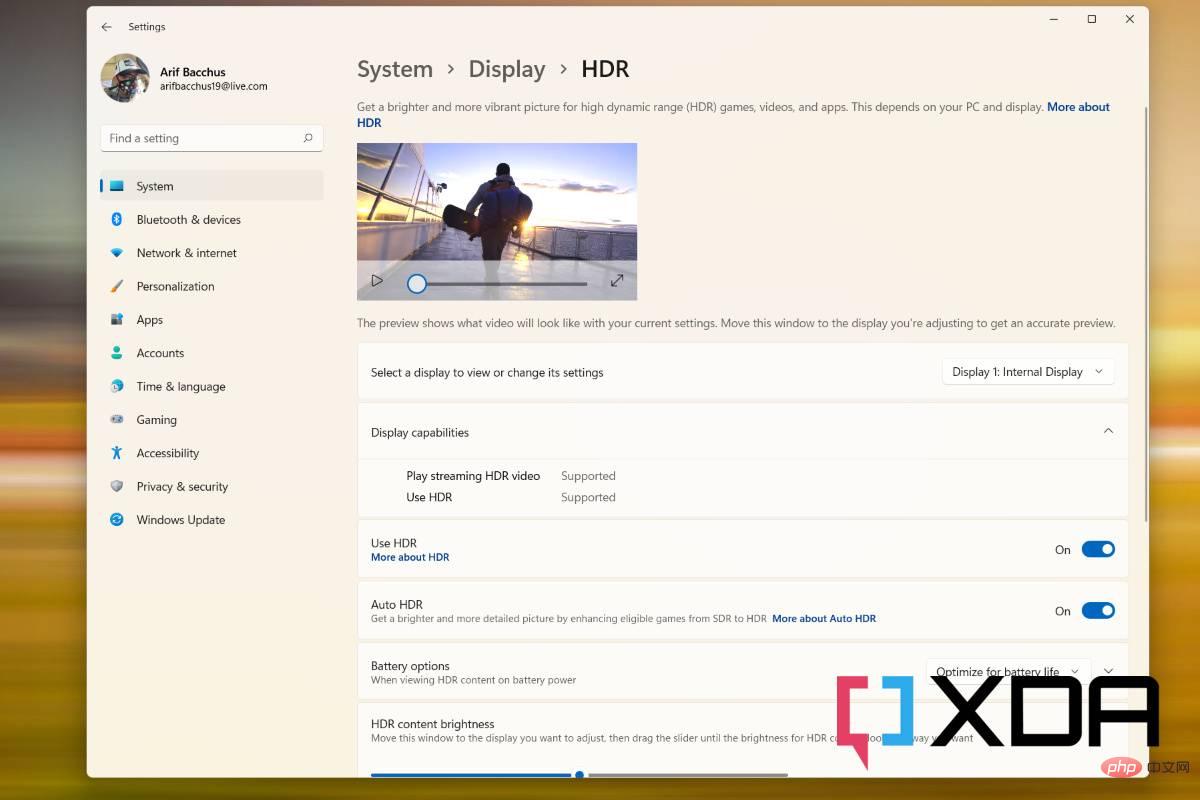
要開始使用,您必須準備透過 Windows 11 設定應用程式開啟串流 HDR 影片。您可以檢查您的系統是否針對 HDR 影片進行了最佳化。使用Windows Key I 轉到 Windows 11 設定應用程序,然後選擇 系統和 顯示 ,然後按照以下步驟操作。
如果您看到不支持,那麼您可能需要更改一些設定才能播放串流 HDR 影片。保留我們上面所說的提示。您需要相容的顯示器和受支援的應用程序,視訊必須是全螢幕的。根據您的電源設置,您可能還需要調整一些設置以使用電池播放 HDR 影片。這是如何做到這一點的。
如果一切都失敗了,那麼您必須確保關閉省電模式。您可以透過點擊系統匣中的 Wi-Fi 圖示並切換電池保護圖示來執行此操作。 HDR 在節電模式下不工作。綜上所述,您現在可以進入下一步。
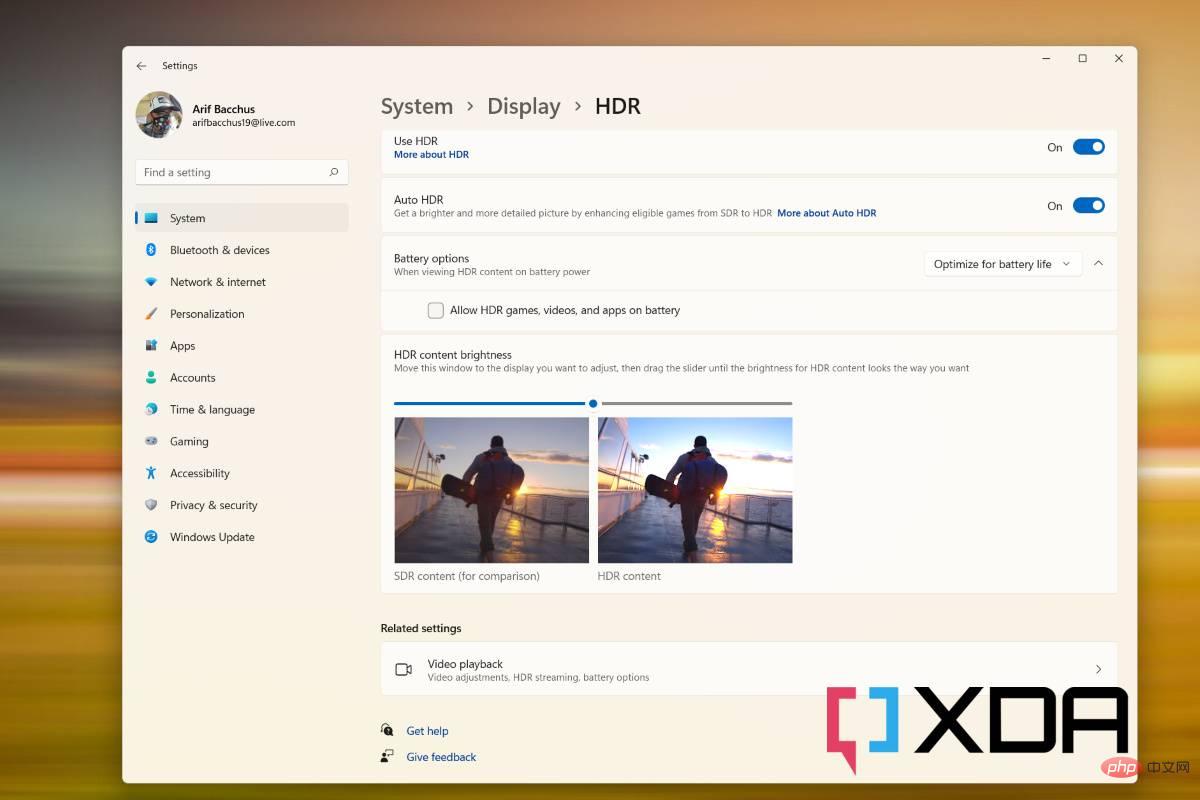
#滿足所有這些先決條件並調整設定後,現在可以開啟 HDR 影片。就是這樣。您可能已經注意到該設定選項,但我們會再次提醒您注意。
以上是如何在 Windows 11 上串流 HDR 視頻的詳細內容。更多資訊請關注PHP中文網其他相關文章!




