
日常辦公人員,總是需要編輯各類Word文檔,那麼,一篇Word文章好看與否,排版的因素佔比很大哦!
例如,當我們拿到一份如下圖所示的Word文件時,你知道該如何快速排版?
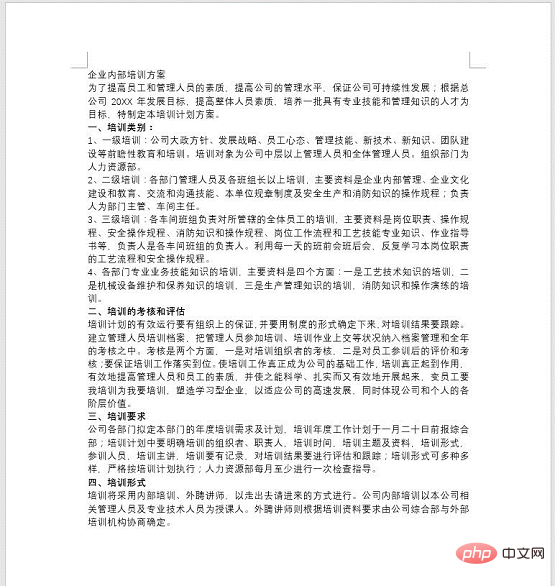
密密麻麻的文字,看起來好累,如何快速讓各段落文字像下圖這樣有條理有層次呢?
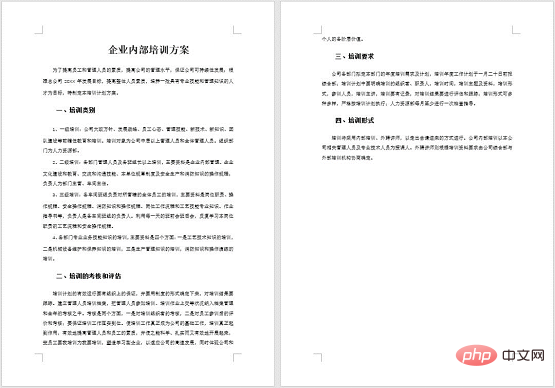
許多人會可能花一兩個小時都搞不定吧!其實不需要,只要幾鐘就能快速搞定。接下來,小編跟大家分享一個光速排版方法,一起學習,運用這個方法,迅速提升Word排版能力!
具體操作方法如下:
#步驟一:設定標題。首先將滑鼠遊標定位於標題文字處,然後點選【開始、-【樣式】按鈕,在彈出的列錶框中選擇「標題1」樣式。
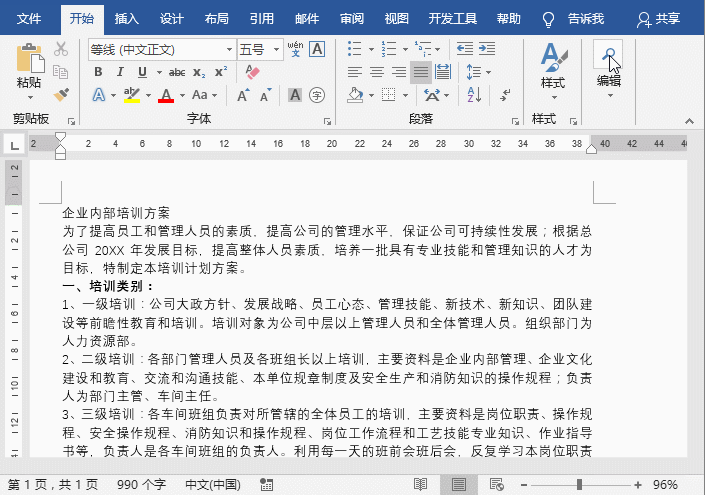
步驟二:設定二級標題。選擇小標題,然後點選【開始】-【編輯】-【選擇】按鈕,在彈出的選單中選擇「選擇格式相似的文字」指令,即可選擇目前文件中所有相同的標題,然後在【樣式】列錶框中選擇“標題2”樣式。
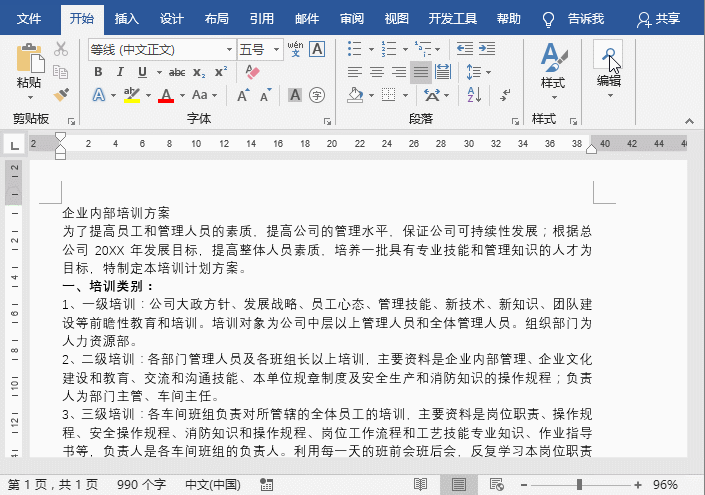
這時候,有小夥伴會有疑問:為什麼我套用標題樣式之後,文字格式與上圖效果不一樣呢?怎麼回事?
這是因為小編在排版之前提前已設定好自已需要的標題樣式了,如何設定呢? 這裡以設定正文樣式為例,為大家介紹操作方法:
點選【開始】-【樣式】按鈕,在彈出的列錶框中右鍵點選需要設定的標題或正文樣式,這裡右鍵點選「正文」樣式,在彈出的選單中選擇「修改」指令,開啟「」修改樣式「對話框,在該對話框中設定正文的格式,包括字型、字號、字型顏色以及對齊方式等。還可單擊左下角的”格式“按鈕,對字體、段落、文字效果等進行更詳細的格式設置,設置完成後,點擊“確定”按鈕。然後我們為正文文本應用剛設置好的格式即可。
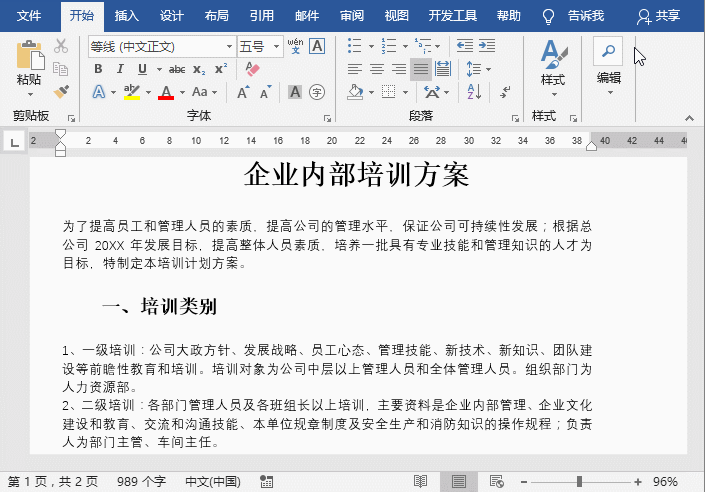
此時,這篇文章即排版完成囉!效果如下圖所示:
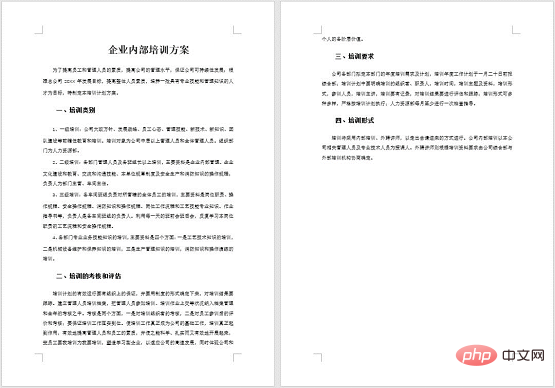
是不是很簡單快速,幾步就搞定了!
OK,以上就是今天的全部內容,然後對你有所幫助!
推薦教程:《Word教程》
以上是實用Word技巧分享:文件怎麼光速排版?的詳細內容。更多資訊請關注PHP中文網其他相關文章!


