
多重圖片排版,是Word編輯文件時常見場景之一,幾乎每個人都會碰到,對很多人來說仍然是一大難題。當圖片數量一多,很多人都不知道圖片該怎麼擺放,如何快速有效率地搞定一組圖片?
因為沒有掌握系統的套路技巧,每次製作都花費大量時間,做不滿意的效果。今天就教大家2招,輕鬆解決多圖片排版!
表格
Word中排版多圖時,許多人往往無法很好的控制圖片,有時圖片對不齊、大小不一,或超出頁面,一一去調整圖片無疑增加了工作量,其實可以利用Word中的表格對插入的多長圖片進行快速排版。
(1)先依照圖片數量規劃表格,例如,這裡如果需要排版4張圖片,那麼我們可以先插入一個2×2的表格。
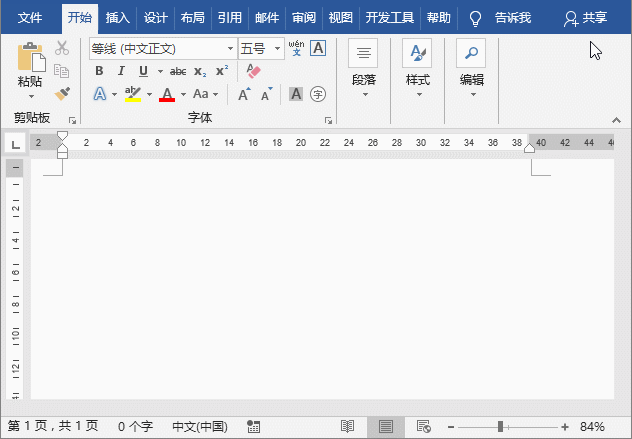
(2)選取表格,按滑鼠右鍵,在彈出的快速選單中選擇「表格屬性」指令,開啟「表格屬性」對話框,在「表格”標籤中點選右下角的“選項”按鈕,在表格選項中將預設儲存格邊距都設為“0.2cm”,取消勾選“自動重調尺寸以適應內容”複選框,依序單擊“確定”按鈕。
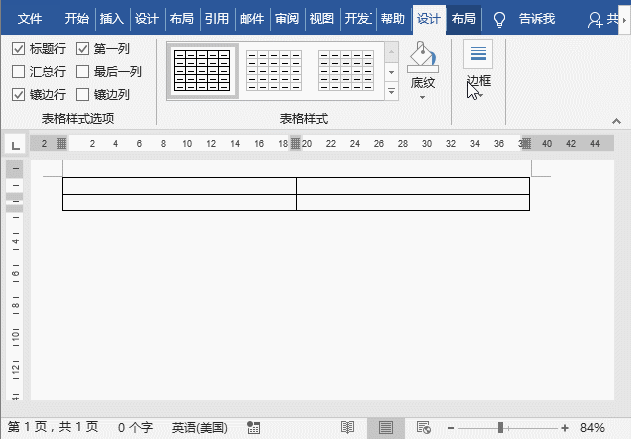
(3)在設定好的表格中依序插入圖片。
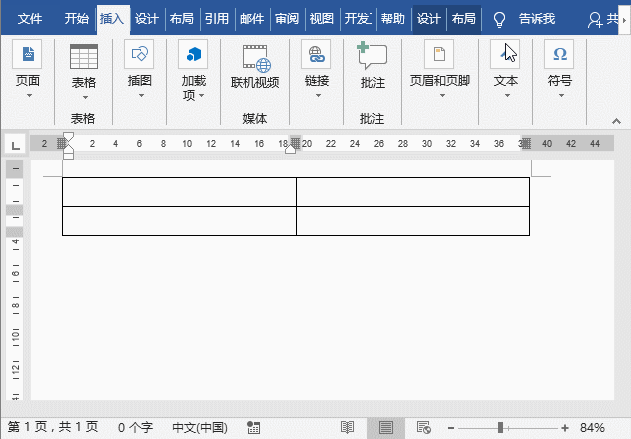
(4)勾選表格,依序點選【表格工具-設計】-【邊框】-【無方塊線】選項,取消邊框。
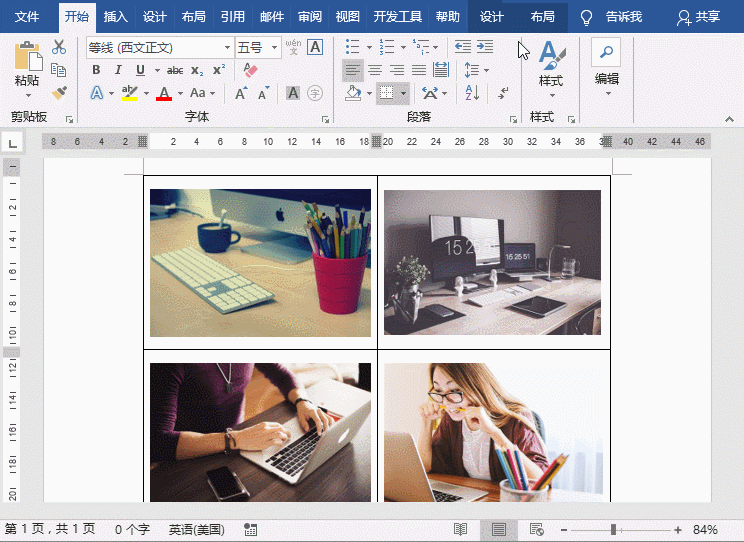
技巧提示:如果需要在圖片下方新增相應的文本,可在表格中按一下滑鼠右鍵,選擇【插入】-【在下方插入】選項,然後增加2行表格,輸入文字即可。
SmartArt
多圖排版時,借助SmartArt圖形是非常便捷實用的排版利器,操作方法也非常簡單:
(1)點選【插入】-【插圖】-【SmartArt】按鈕,在開啟的對話方塊中選擇一種預設的圖片版式,點選」確定「按鈕。
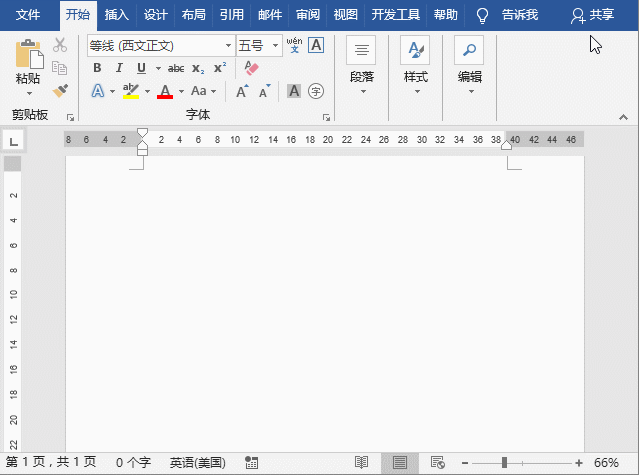
(2)點選SmartArt圖形中的圖片按鈕,插入相關圖片。
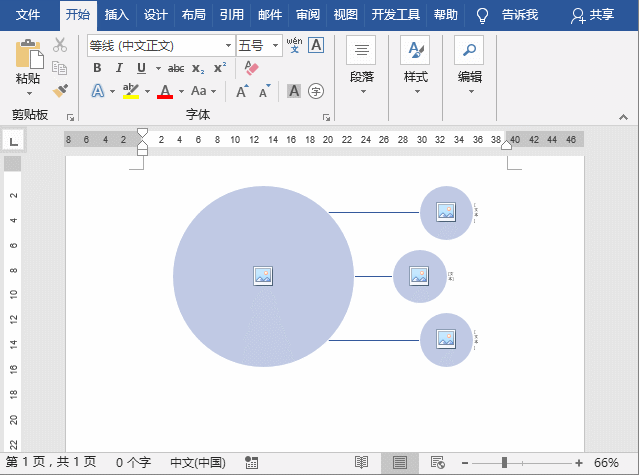
(3)在SmartArt圖形中我們還會看到圖片右側有文本,這時可調整文本框大小,然後輸入相應的文字。
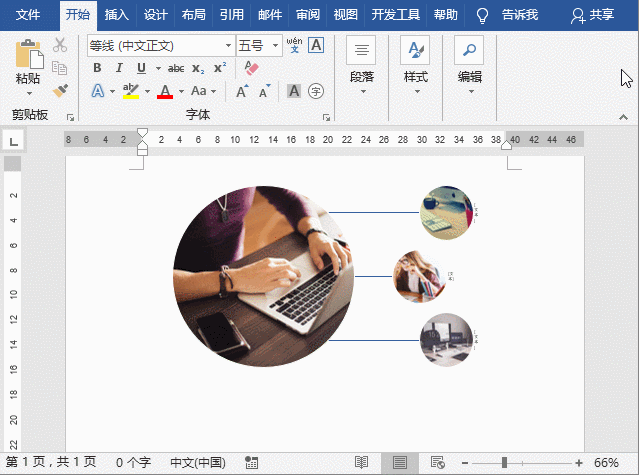
就這樣,多張圖片快速排版完成囉!怎麼樣?利用表格和SmartArt來進行多圖排版處理,比我們一張張地插入調整圖片,或是用文字方塊排版圖片要更方便快速呢?
推薦教學:《Word教學》
以上是實用Word技巧分享:2招輕鬆解決多圖片排版!的詳細內容。更多資訊請關注PHP中文網其他相關文章!


