
我們辦公室人員在面對大量表格資料的時候,都希望以最簡單、快速的方式完成資料的填充、美化等整理工作。
例如,日常工作中幾種常用的Word表格填入類型:
#1. 填入序號
1、填充序號
如果表格中有許多的客戶資訊、商品,通常需要對其排序。此時,我們可以通Word項目符號和編號為在儲存格中快速新增編號。操作方法:
(1)選取需要填入序號的儲存格,點選【開始】-【段落】-【編號】按鈕右側的下拉按鈕, 在彈出的選單中選擇「定義新編號格式」指令。 (2)開啟「定義新編號格式」對話框,在「編號格式」文字方塊刪除原編號後的小圓點,在「編號樣式」下拉列錶框中選擇所需的樣式,點選“確定”按鈕。此時,你會發現所選表格就會按照從上到下(或從左到右)的順序開始自動填入序號了。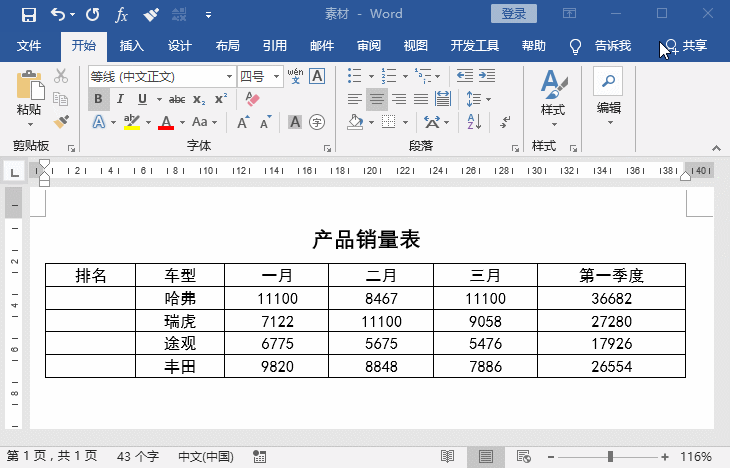
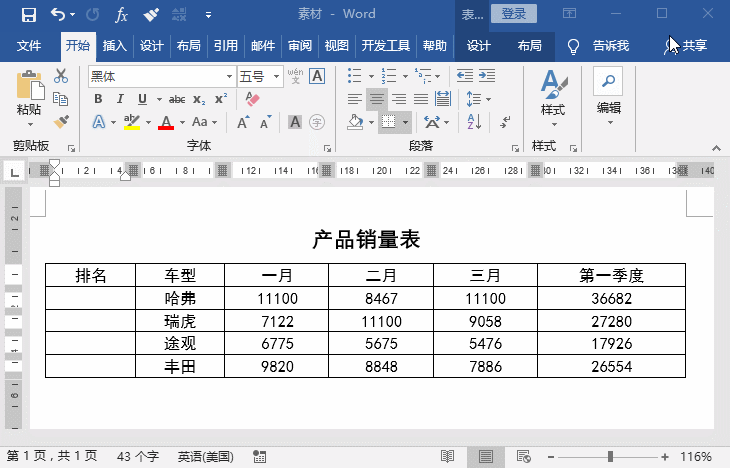
2、填充文字
#我們在Word中使用表格時,經常需要在表格中輸入許多相同的文本,如果手動輸入這些相同文本的話,會比較麻煩。其實,使用Word軟體自備的「多層列表」功能,可以輕鬆地讓填充。操作方法:
(1)先按住Ctrl鍵選取要填入文字的多個儲存格,然後點選【開始】-【段落】-【多級清單】按鈕右側的下拉按鈕,在彈出的選單中選擇「定義新的多層清單」指令。 (2)等級選擇“1”,編號格式輸入你想要填滿的內容,就大功告成了。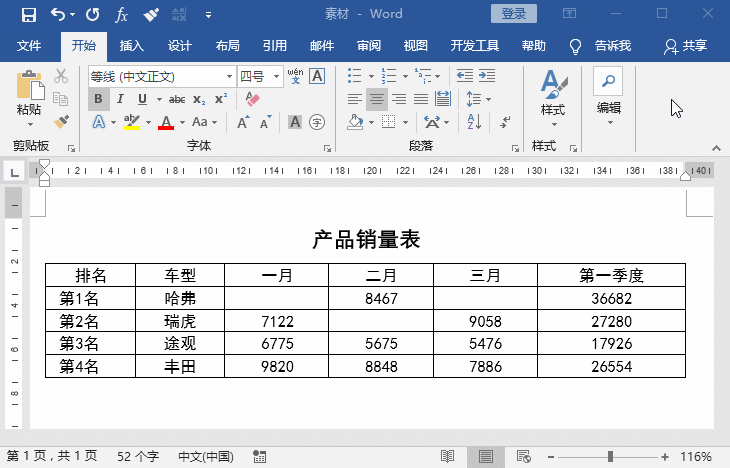
3、填充顏色
#為了讓表格更美觀且方便查看,我們常常需要對表格進行顏色填充,怎麼操作呢?操作方法:
先選擇需要填滿顏色的儲存格,然後點選【表格工具】-【設計】-【底紋】按鈕下方的下拉按鈕,在彈出的選單中選擇需要的顏色即可。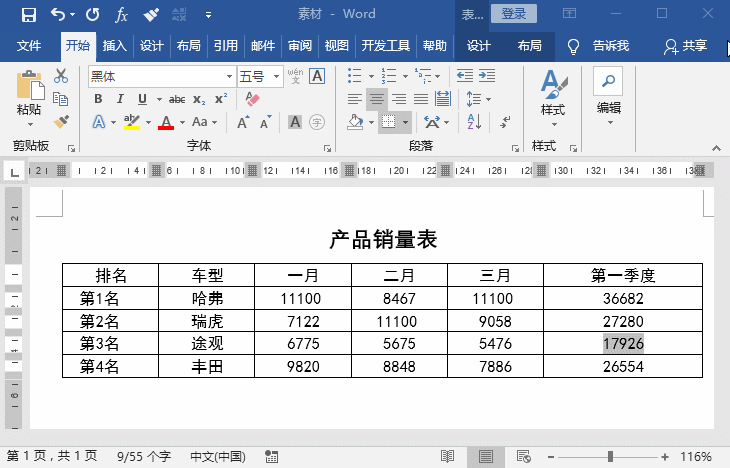
Word教學》
以上是實用Word技巧分享:3種必學的表格填充技巧!的詳細內容。更多資訊請關注PHP中文網其他相關文章!


