
Word在我們日常的工作學習中扮演著非常重要的角色,雖然不少人每天都會用到它,但是不少人在辦公中,常會遇到各種各樣難以解決的問題,有時候還會因為一個小問題就可能加班到半夜。
那麼今天,小編就帶給大家6個對工作中比較有幫助的Word技巧,讓各位儘早擺脫加班困擾。
1、數字之間的間距調整
#在日常工作當中,當我們在Word中錄入數字,有時會發現數字之間的間距太寬,這該怎麼辦呢?
解決方法:這是因為文字全角、半角混用而導致的。可先選擇間距過寬的數字,然後點選【開始】-【字體】-【 更改大小寫】按鈕,在彈出的選單中選擇「半角」指令。
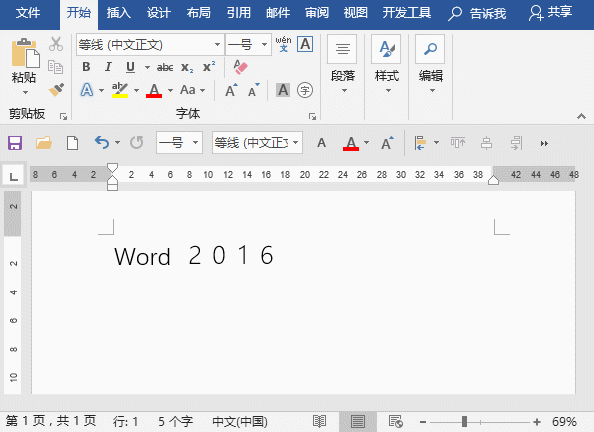
2、文字與數字的間距調整
在Word文件中,預設狀態下,輸入的中文文字和數字之間會有個空格的空隙(間距),有時候,為了文件排版的整體性及美觀性,需要將這個間距刪除,該怎麼調整呢?
解決方法:選擇中文文字和數字,按滑鼠右鍵,選擇「段落」指令,開啟「段落」對話框,選擇「中文版式」選項卡,在「字元間距」欄中取消勾選取「自動調整中文與數字的間距」複選框,點選「確定」按鈕即可。
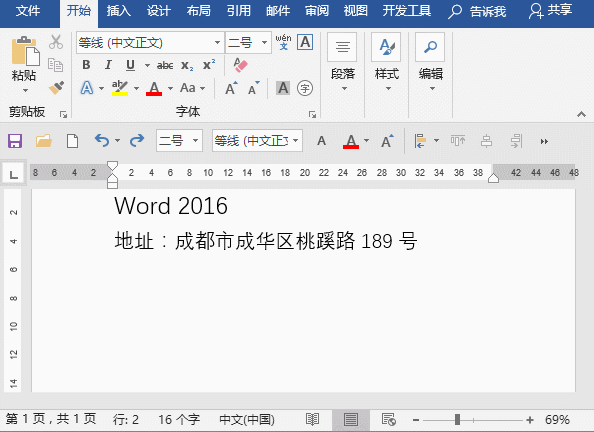
3、文字與英文字母的間距調整
在Word看錄入中文文字與英文字母的時候,你會發現文字與字母之間同樣會有一個空格的空隙(間距),這該怎麼調整呢?
解決方法:選擇中文和英文字母,按滑鼠右鍵,選擇「段落」指令,開啟「段落」對話框,選擇「中文版式」選項卡,在「字元間距」欄中取消勾選取「自動調整中文與西文的間距」複選框,按一下「確定」按鈕即可。
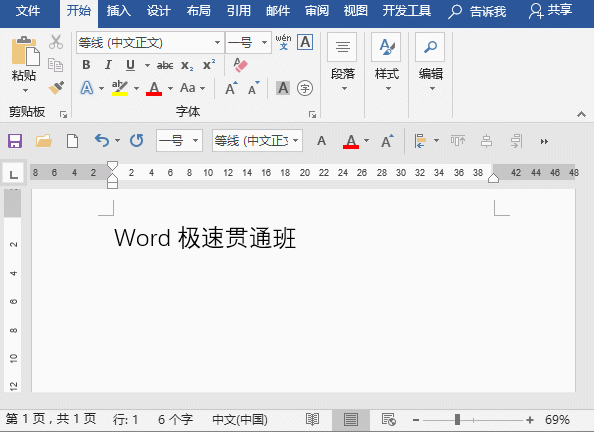
4、底線與文字的間距調整
在Word中對文字設定底線格式後,由於下劃線與文字距離很近,兩者幾乎連在一起,看起來不夠美觀,應該如何調整它們之間的間距呢?
解決方法:首先,在文字前後各敲一個空格,選取文字及其前後的空格,為其新增底線。然後選取文字(註:這裡不要選取文字前後的空格),點選滑鼠右鍵,選擇「字型」指令,開啟「字型」對話框,選擇「進階」選項卡,在「位置」下拉清單中選擇「提升”、將“磅值”設為“10磅”,按一下“確定”按鈕。
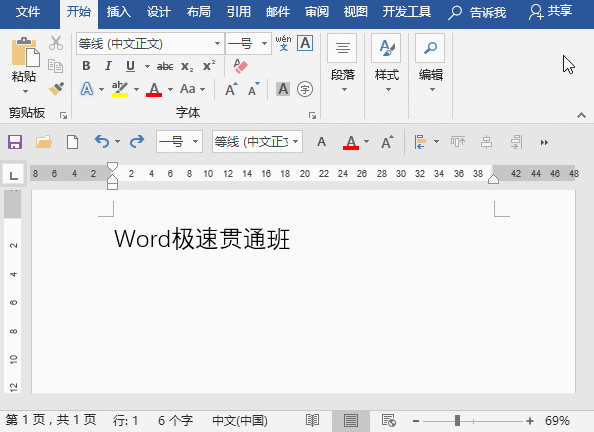
5、項目符號與文字的間距調整
有時,當我們為文字新增項目符後,會發現符號與文字之間的距離比較遠,並且應該如何調整它們之間的間距呢?
解決方法:選擇文本,然後使用滑鼠向左側拖曳標尺上的縮排按鈕即可。
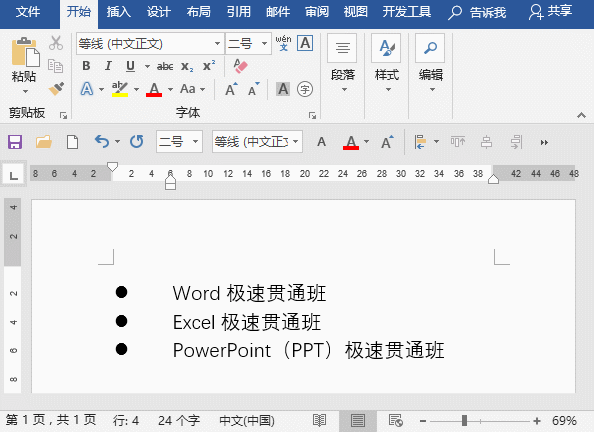
提示:調整時,也可以按住【Alt】鍵微調。
6、微軟雅黑字體行間距調整
Word中,當我們將文字字體設定為「微軟雅黑」時,你會發現,即使將行距設定為單倍倍行距,行與行的距離還是非常大,該如何調整呢?
解決方法:選擇文本,按一下滑鼠右鍵,選擇「段落」命令,開啟「段落」對話框,取消勾選「如果定義了文件網格,則對齊到網格」複選框,按一下「確定」按鈕,此時,行距就變小了。
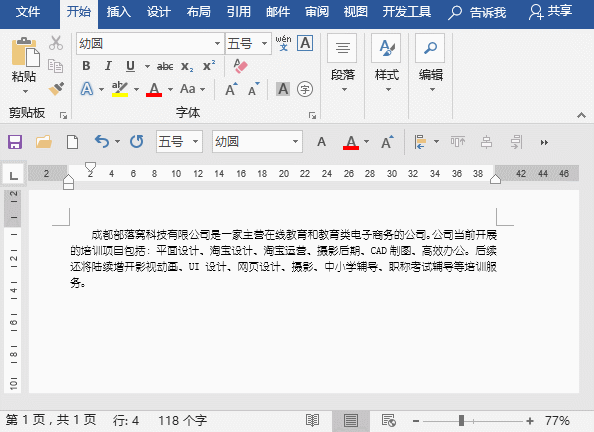
#OK,以上就是今天的全部內容,希望對你有幫助,有時候知道一些簡單的小技巧,比他人多掌握一點,你的辦公生活就會輕巧很多,都說技多不壓身,今天的6個不技巧,趕快學習一下吧!
推薦教學:《Word教學》
以上是實用Word技巧分享:6個提升工作效率的技巧,不用熬夜加班了!的詳細內容。更多資訊請關注PHP中文網其他相關文章!


