
我們常常會看到一些書籍、雜誌或報紙是的文字排版效果非常美觀,層次清晰。
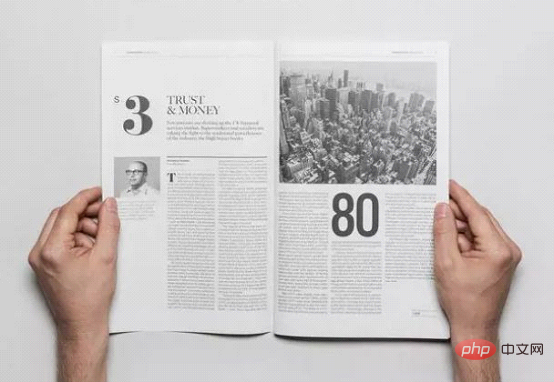
是為什麼呢?其中很重要的一個原因在於,排版時文字、行、段落之間的間距恰到好處,讓大家在閱讀時它時,不僅便於查看,還給人一種很整齊、舒服的感覺。
其實,這也是我們使用Word排版純文字或多文字型文件時需要注意的幾個重要細節。如下圖所示,如果一篇Word文檔,全是文字,且所有文字全部擠在一起,看起來很是壓抑,也不美觀。
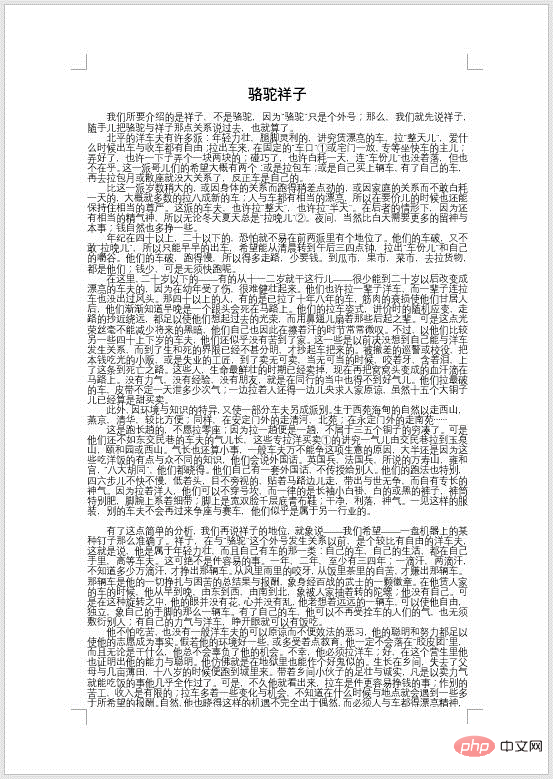
所以,我們在word排版時就會根據需要調整文字間距、行間距和段落間距,那麼怎麼調呢?下面小編為大家一一介紹。
一、調整文字間距
選擇需要設定文字間距的文本,然後按一下【開始】-【字體】群組右下角的「字型」對話方塊啟動器,或按一下滑鼠右鍵,在彈出的快速選單中選擇「字型」指令。
在開啟的對話方塊中選擇“進階”選項卡,在下方的字元間距欄中設定“間距”為“加寬”,在後面的“磅值”數值方塊中設定一個需要的磅值,按一下「確定」按鈕即可。
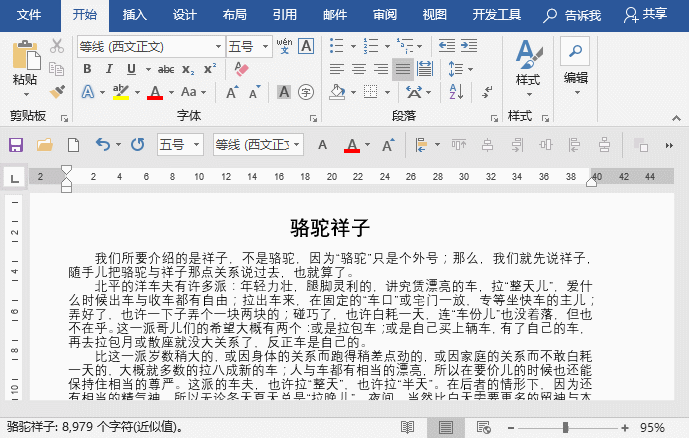
技巧提示:此外,Word也提供了利用設定文字的寬度來調整字元間距的方法。
方法:選擇需要調整寬度的文字,點選【開始】-【段落】-【中文版式】按鈕,在彈出的選單中選擇」調整寬度「指令。開啟如圖所示的對話框,輸入需要設定的寬度值,按一下【確定】按鈕。若要取消調整文字寬度的效果,可再次開啟該對話框,然後按一下【刪除】按鈕即可。
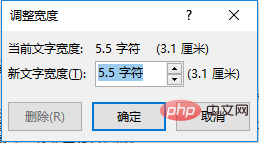
二、調整行間距
#選擇需要設定文字間距的段落,點選【開始】-【段落】-【行間距】按鈕,在彈出的選單中選擇行距值。
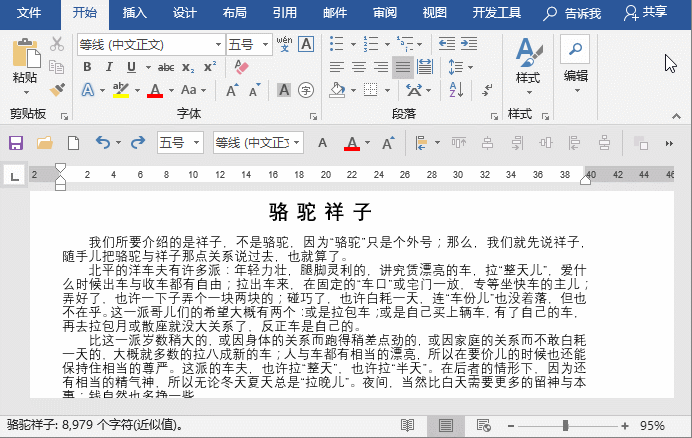
技巧提示:利用【Ctrl】 數字鍵也能輕鬆設定行距:
Ctrl 1 設定目前段落行距為1 倍,
Ctrl 2 設定目前段落行距為2 倍,
Ctrl 5 設定目前段落行距為1.5倍。
注意:「1」、「2」、「5」是鍵盤頂端的數字,不是小鍵盤上的數字喔!
三、調整段落間距
選擇需要設定文字間距的段落,然後按一下【開始】-【段落】群組右下角的「段落」對話方塊啟動器,或按一下滑鼠右鍵,在彈出的快速選單中選擇「段落」指令。
在開啟的對話方塊中選擇“縮排和間距”選項卡,在下方的“間距”欄中設定“段前”和“段落後”的間距值,然後按“確定”按鈕即可。
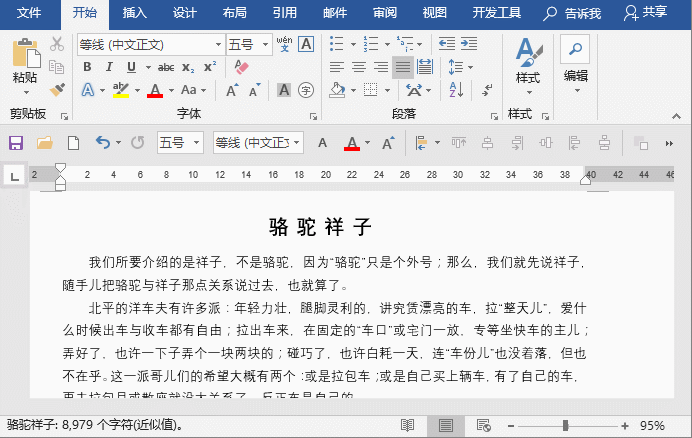
設定完成後,效果如下圖所示:
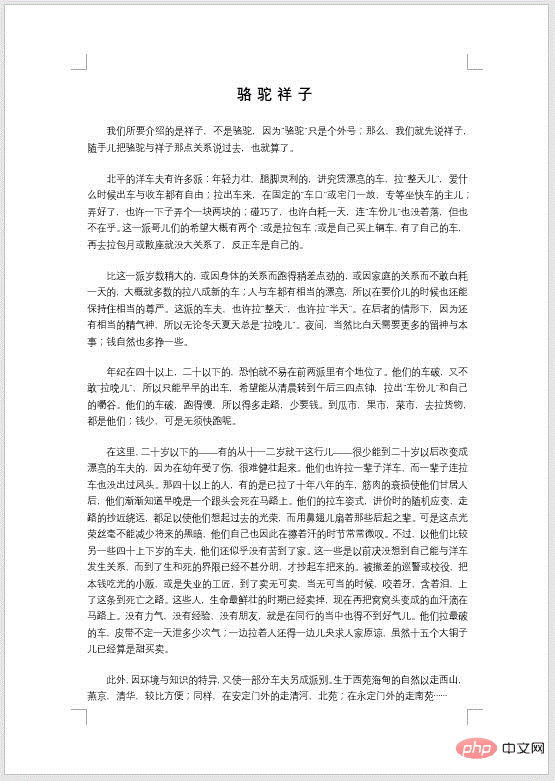
是不是很簡單,現在這樣文件效果就清晰整潔些了。以上就是今天小編要跟大家分享的內容,希望對大家有幫助!
推薦教學:《Word教學》
以上是實用Word技巧分享:3個排版技巧,幫助你成為高手!的詳細內容。更多資訊請關注PHP中文網其他相關文章!




