在先前的文章《實用Word技巧分享:如何用smartart製作組織架構圖》中,我們分享了用smartart做組織結構圖技巧教學。而今天我們來聊聊刪除Word多餘空白頁的方法,快來看看吧!
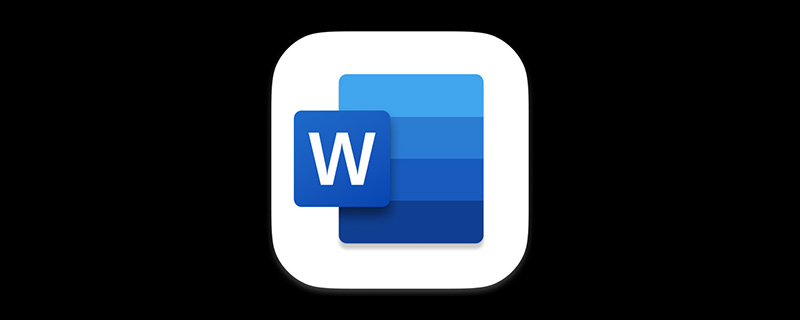
我想,常用Word辦公室軟體的朋友,一定也遇過這樣的事情,因此將方法分享給大家,說說它的破解之法。
Word中刪除空白頁通常分為以下3種情況:
#1、最後一頁空白頁,怎麼刪除?
文件中最後一頁有空白,這種情況是因為最後一頁空白頁中包含了回車符號、製表符、分頁符號等標記 。如果你說空白頁中並沒發現這些標記,可點選【開始】-【段落】群組的「顯示與隱藏編輯標記」按鈕,將其顯示出來。
解決方法:將遊標定位到最後空白頁面上,然後按【Backspace】鍵或【Delete】鍵即可刪除空白頁。

如果使用【Backspace】鍵或【Delete】鍵刪除不了空白頁,那你就看看是否是下面這種情況:
2、 表格太滿,導致的空白頁,要怎麼刪除?
Word中,表格若太大,會把一個頁面佔滿,表格後面的回車符號就會自動停留在下一頁,從而形成一個空白頁。

解決方法1:遊標定位到最後的空白頁上,按一下滑鼠右鍵,選擇“段落”命令,開啟“段落”對話框,設定“行距”為“固定值”,“值”為“1磅”,然後點擊“確定”按鈕即可刪除空白頁。


解決方法2:選擇空白頁上的回車符,按一下滑鼠右鍵,選擇「字體」指令,開啟“字型」對話框,勾選「隱藏」複選框,然後點選「確定」按鈕也可刪除空白頁。


3、Word中有多個空白頁,要怎麼刪除?
Word中如果有多個空白頁,我們可以利用「尋找和取代」功能來統一刪除。
解決方法:按【Ctrl H】組合鍵,開啟「尋找與取代」對話方塊。將滑鼠遊標定位於「尋找內容」文字方塊中,點選【更多】-【特殊格式】按鈕,在彈出的選單中選擇「手動分頁符號」指令。然後點選「全部替換」按鈕,即可將文件中所有的空白頁全部刪除。

技巧提示:也可直接在「尋找內容」文字方塊中輸入“^m”,然後點選「全部取代」按鈕刪除空白頁。
推薦教學:《Word教學》
以上是實用Word技巧分享:怎麼刪除多餘的空白頁的詳細內容。更多資訊請關注PHP中文網其他相關文章!


