In the previous article "Sharing practical Word skills: How to use Word to make an electronic official seal", we learned how to use Word to make an electronic official seal. Today we are going to talk about how to use smartart to create an organizational chart, come and take a look!

#How to make an organization chart in Word? Many people may have the same question, so today I would like to share it with you and let’s learn how to make an organization chart in Word.
Organizational chart, also known as organizational structure chart, is the most basic structural basis for an enterprise's process operation, department setup, and functional planning. Common organizational structure forms include centralized, decentralized, linear, and Matrix formula etc.
It shows the company and department structure in a graphical form. The organizational chart can provide a clear overview of the various relationships within the organization. For example, the picture below is a common organizational chart.
To make the above picture, I think many children may draw it with their bare hands, add text boxes, insert shapes, add straight lines, and finally adjust, beautify, and combine.
However, if changes are needed one day, they need to be separated one by one and readjusted, which is really time-consuming and labor-intensive. Therefore, as an office worker, it is necessary for us to master the quick skills of making a company organizational chart.
Today I will introduce to you a very magical tool in Word, it is called SmartArt. Use it to quickly create the perfect organizational chart.
How to do it?
Step 1: First, according to the needs of the picture, click the "Paper Orientation" button in the [Layout]-[Page Setup] group, and then select The desired paper orientation, e.g. landscape.

Step 2: Then enter the organizational name of each department hierarchically in the Word document. Then use the [Ctrl A] key to select all text, the [Ctrl C] key to copy or the [Ctrl X] key to cut the text.
Step 3: Position the cursor where you want to insert SmartArt, and click the "SmartArt" button in the [Insert]-[Illustration] group. Open the "Select SmartArt Graphic" dialog box, select "Hierarchy" in the left list of the dialog box, and select "Organization Chart" in the middle list. Click the "OK" button, and a default organizational structure diagram will be generated in the document.
Tips: When selecting a SmartArt graphic, the current one will be displayed in the list box on the right. A brief description of the selected SmartArt.
Step 4: Click the [Design]-[Text Graphics]-[Text Pane] button to bring up the text pane. Then press the [Ctrl A] key combination to select all the text pane content and press [Delete] to delete the default frame content. Then paste the previously copied or cut text content into the pop-up text box to generate an organization chart.

Tips: As you can see from the above operations, we can edit the content in the organizational chart in the "Text Pane", or click the right "Text" in each shape on the side to change the content.
Step 5: If you need to add subordinate positions to the architecture diagram. For example, to add "Secretary" below "President", you can first select "Chairman", right-click the mouse, and select [Add Shape]-[Add Shape Below] in the pop-up menu.
Step 6: Add a new blank text box and enter the text "Secretary" in it.
Tips: If you want to add a position or assistant at the same level, the operation method is the same as above. Of course, if you want to adjust the position level, you can directly press the [Tab] key in the "Text Pane" to downgrade; press [Shift Tab] to upgrade the settings.
Step 7: If you feel that the current architecture diagram layout is not good-looking, we can adjust its layout. For example, here we adjust the layout of positions under each department. You can first select the department text box, click the [Design]-[Create Graphics]-[Layout] button, select the layout method in the pop-up menu, and select "Standard" here.
Step 8:Then use the same method to adjust the layout of each department in turn, the effect is as shown in the figure.
Step 9: Select the organizational chart, click the "Change Color" button in the [Design]-[SmartArt Style] group, and click The color of the architecture diagram can be changed in the pop-up list.

The effect is as shown in the picture:
Step 10:We can also press Hold down the [Ctrl] key to select multiple positions at the same time. For example, here select all positions under the department, right-click the mouse, and select "Format Shape" in the pop-up menu.

Step 11: You can set the "text direction" in the open task pane. Here we set the text direction to "vertical" , and then use the mouse to drag the text box in the architecture diagram to adjust the width and height to obtain a vertical text box.
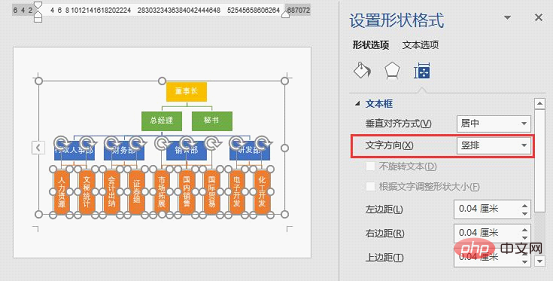
Production completed! The effect is as follows.
Tips: If you think this layout doesn’t look good, we can adjust it. Select the entire organization chart and select a layout in the [Design] [Layout] list box. If you want to delete a certain position, select the position and directly press the [Delete] key to delete it.
SmatrAart can not only be used to create architecture diagrams in Word, but can also be used in excel and PPT~~~ and the methods are similar.
Recommended tutorial: "Word Tutorial"
The above is the detailed content of Practical Word skills sharing: How to use smartart to create an organizational chart. For more information, please follow other related articles on the PHP Chinese website!
 How to change word background color to white
How to change word background color to white
 How to delete the last blank page in word
How to delete the last blank page in word
 Why can't I delete the last blank page in word?
Why can't I delete the last blank page in word?
 Word single page changes paper orientation
Word single page changes paper orientation
 word to ppt
word to ppt
 Word page number starts from the third page as 1 tutorial
Word page number starts from the third page as 1 tutorial
 Tutorial on merging multiple words into one word
Tutorial on merging multiple words into one word
 word insert table
word insert table