在先前的文章《實用Excel技巧分享:怎麼實現儲存格局部加密》中,我們介紹了Excel單元格局部加密的方法。今天我們來聊聊表格背景圖,分享兩招「壓箱底」功夫,學會這2招,玩轉表格背景圖,快來看看!
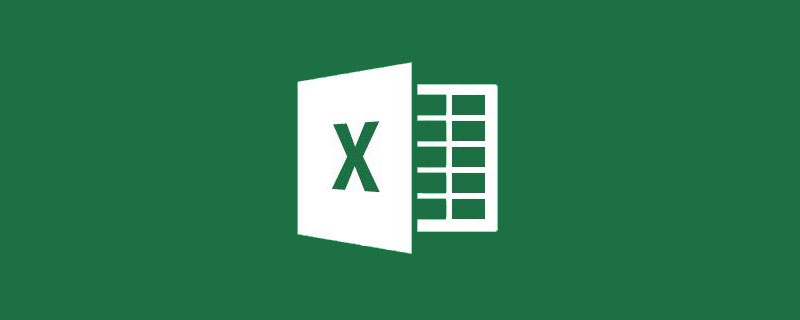
在Excel中為單一表格新增圖片背景不是一件容易的事兒。下面瓶子介紹兩招自己的「壓箱底」功夫,順便呢也把部分夥伴常問的照相機功能一併介紹了。
1、改良背景法為表格新增背景圖
完成一個表格,有時我們會覺得其比較單調,就想為表格新增一個背景。
直接點擊“頁面佈局”-“背景”,插入圖片後,會看到圖片平鋪滿整個工作表,這樣非常的不美觀,並且也沒法調整圖片的大小、圖片的顏色。
下面我們來做改良。
點擊“插入”-“形狀”-“矩形”,在表格裡拖曳滑鼠劃出一個矩形,依據表格調整到需要的大小(可以比表格稍大一些)。
選取矩形,按CTRL 1快速鍵,在彈出的「設定形狀格式」對話方塊中,選擇「圖片填滿」。
點擊文件,選擇圖片插入。
拖曳滑竿,增加透明度。設定為無線條。
此時可以看到圖片下的表格,但是此時的圖片在表格上方,無法選取表格,我們還需要再做一點工作。
選取圖片,按ctrl c複製圖片,開啟windows的畫圖插件,按ctrl V貼上進去,另存為一個圖片檔案。

返回excel,刪除先前設定的矩形,點擊“頁面佈局”-“背景”,選擇剛才儲存的圖片插入。
此時可以看到,表格右邊和下邊還是有平舖的背景。按ctrl A,選取整張表格。
點擊“開始”-“填滿”,選擇白色填滿。
勾選表格區域,點選「無填滿色彩」。
此時我們就完成了單一表格背景的設定。
下面要介紹一個比較簡單的方法給大家。
2、照相機法為表格新增背景圖
#下面我們用相機功能來試試看效果。
點選excel頁面最上方的自訂工具下拉選單,選擇「其他指令」。

在彈出的對話方塊中,選擇“不在功能區的指令”,找到相機後,點選「新增」。
At this point you can see that the camera appears below the "Customize Quick Access Toolbar", click "OK".
#Select the table area where the background needs to be inserted, and then click "Camera". At this time, you can see ant lines appearing around the table.
Then click on any blank cell and you will see that the table is "photographed".
Right-click the photographed table image and select "Format Image" in the drop-down list.
Click "Fill" - "Picture or Texture Fill". You can directly select the texture that comes with excel below. If you need to insert your own favorite pictures, click "File" below and insert the picture. Here I insert a picture I saved on my computer.

You can also adjust the "Transparency" option below to reduce the color of the background so that the table stands out more. After setting, click "Close".
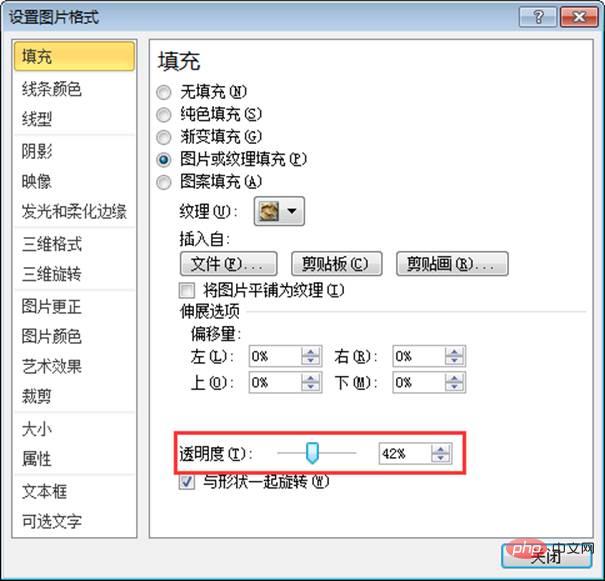
You can see that the picture is only used as the background of the form. When you need to make a work report, you can directly copy the photo form into Word or PPT.
#If you need to modify the data in the table, modify the original table directly, and the photographed table will automatically change.
How about it? These two tricks really helped you add the table background image, right? That’s it for today. What skills do you want to learn in excel? Welcome to leave a message!
Related learning recommendations: excel tutorial
以上是實用Excel技巧分享:兩個為表格新增背景圖的方法的詳細內容。更多資訊請關注PHP中文網其他相關文章!

