這篇文章為大家帶來了關於excel的相關知識,其中主要介紹了關於列印設定的一些技巧,首先就是對文件進行必要的美化了,例如設定字體、字號、加上邊框等等,下面一起來看依稀啊,希望對大家有幫助。
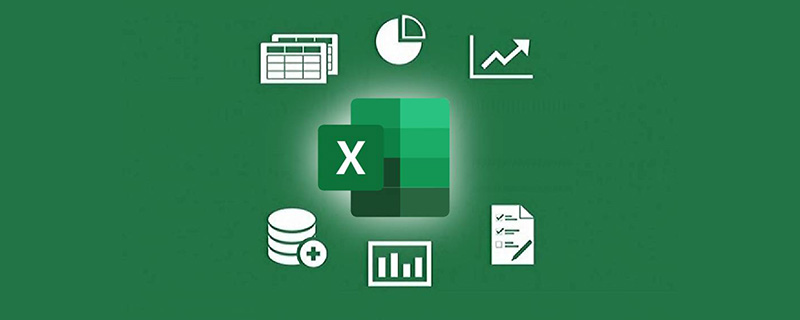
相關學習推薦:excel教學
#今天來說說Excel文檔列印的設定方法,看看如何從Excel文檔變成紙本文件。
首先就是對文件進行必要的美化了,例如設定字體、字號、添加邊框等等,這些內容大家可以自由發揮。
接下來進入重點步驟:
#紙張方向分為縱向和橫向,如果資料表的列數比較多,那就選擇橫向,否則就使用預設的縱向。
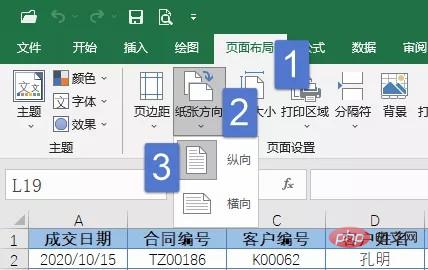
頁邊距,是指列印內容距離紙張最外側的距離,列印多頁表格時,頁邊距可以設定的稍窄。
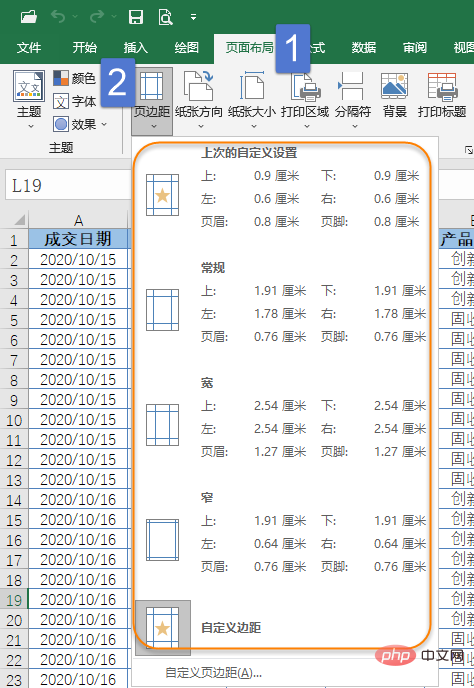
工作表中有很多數據,只想列印部分內容怎麼辦?
勾選要儲存格區域,在【頁面佈局】標籤下設定【列印區域】即可。
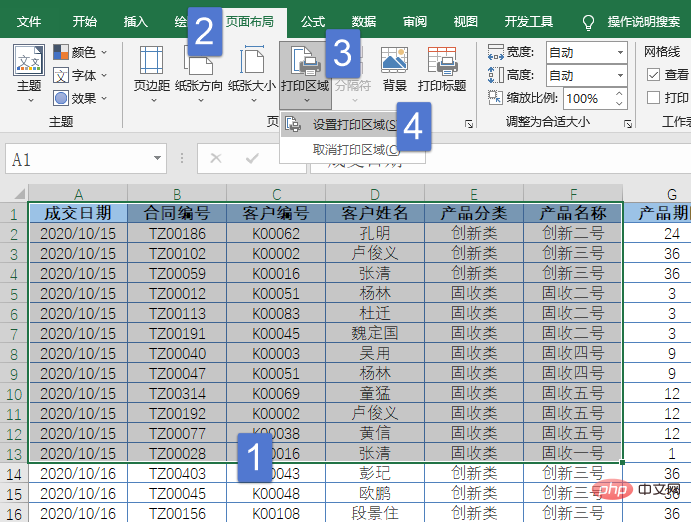
如果有多頁需要列印的數據,可以讓每一頁都有相同的標題行,表格美觀且方便閱讀。
結合頁面內容和紙張大小,可以縮小或擴大列印比例。也可以將寬度或高度縮小到指定頁數。
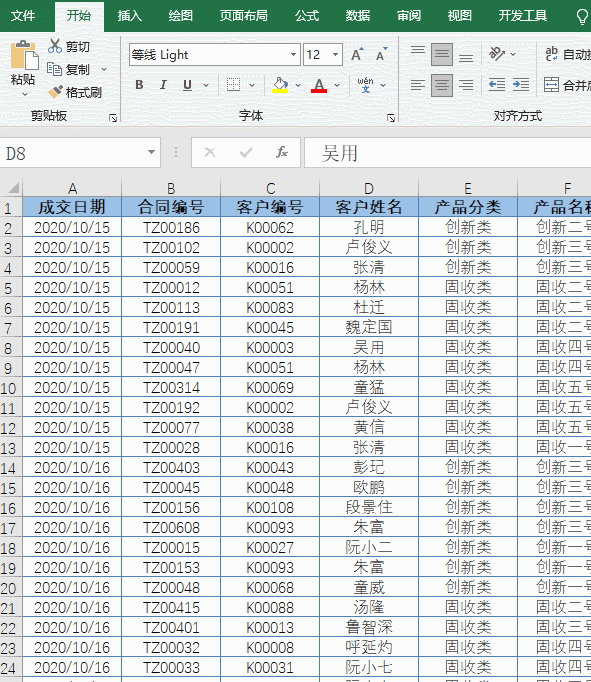
切換到「分頁預覽」視圖,滑鼠拖曳藍色的分頁線,可以快速調整頁面大小:
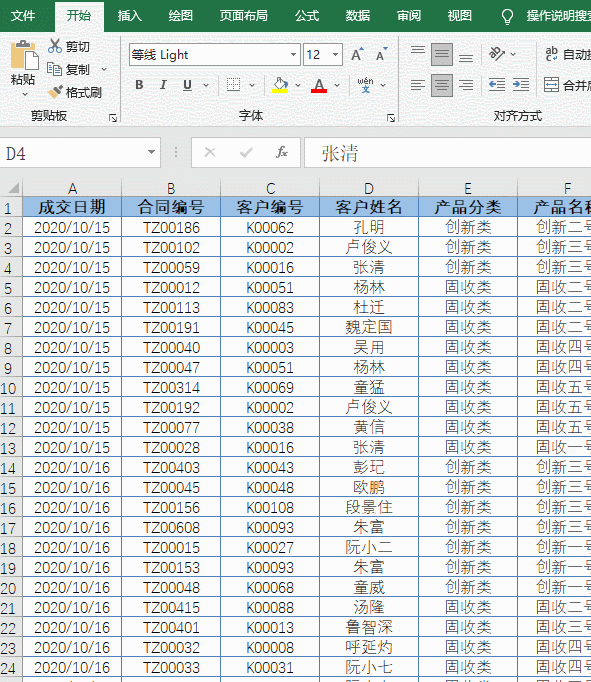
多頁列印時,加上頁碼是個不錯的點子:
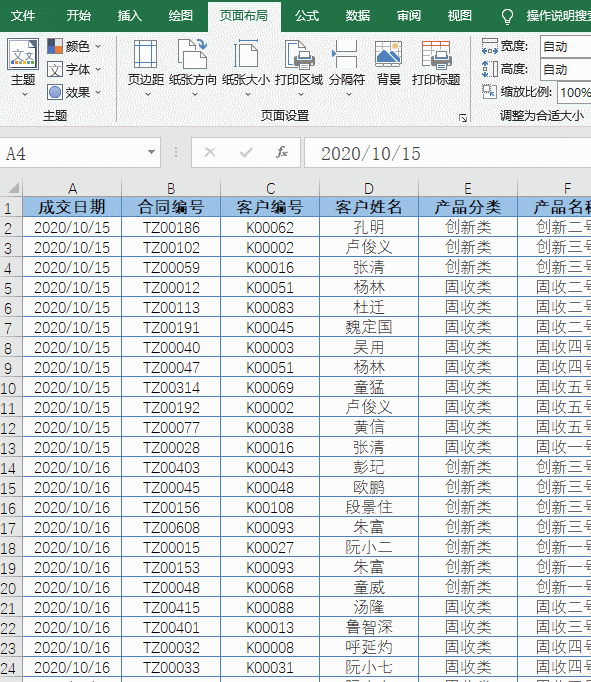
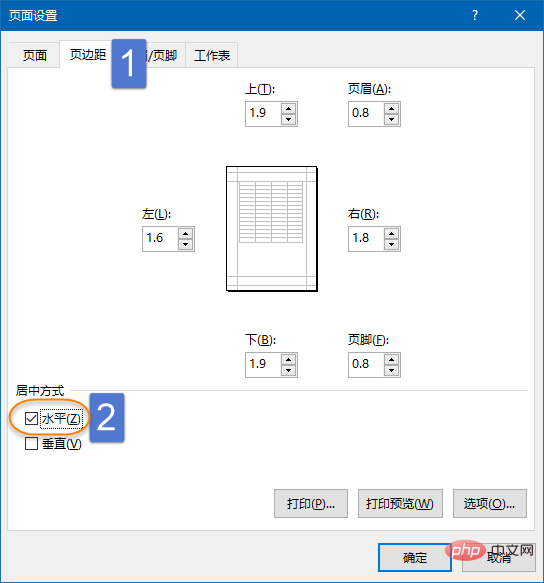
在【頁面設定】對話方塊中供使用者設定的項目還有很多。例如設定了水平居中,列印的內容就不會在紙上跑偏了。
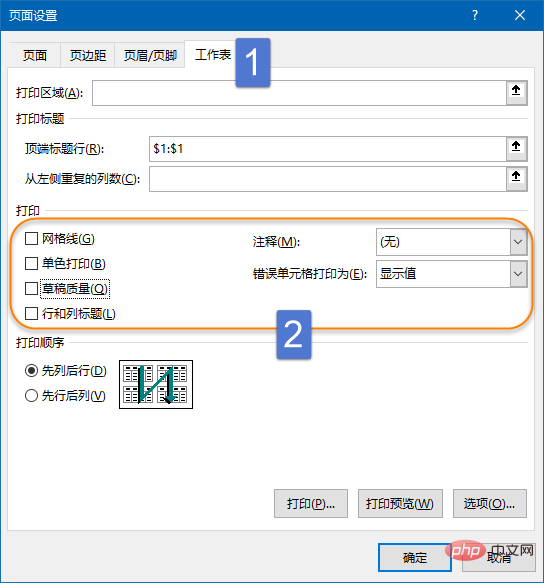
在【頁面設定】的【工作表】標籤下,還可以設定網格線、單色列印、草稿品質、行列標題以及批註和錯誤值的顯示方式,這些選項實際工作中用到的不多,有興趣的夥伴可以動手設定一下,然後點擊【列印預覽】按鈕,看看是啥效果。
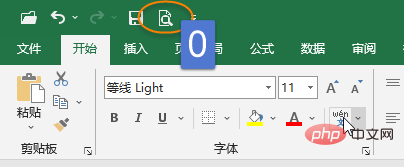
#在檔案列印之前,要先預覽列印效果,在這個介面中,也可以適當調整列寬與頁邊距:
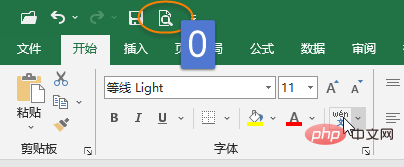
先點選右下角的【顯示邊距】按鈕,然後將遊標移到調整把手的位置,按下左鍵不放進行拖曳即可。
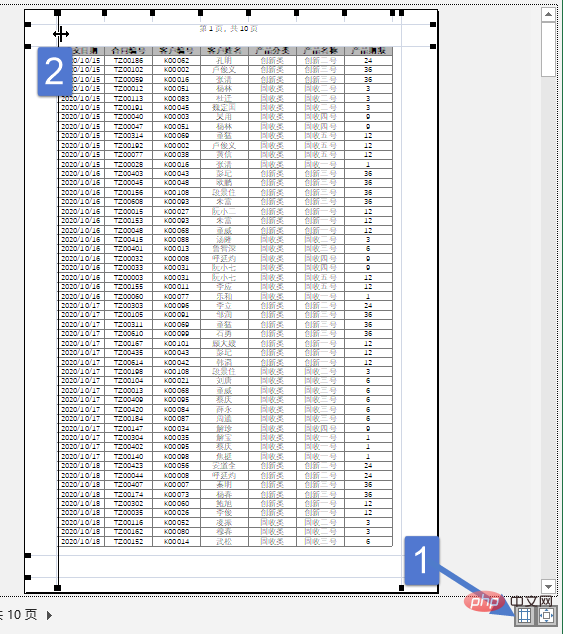
列印預覽時,如果有一列單獨在另外一頁顯示,這時候只要設定一下縮放,將所有列縮放至一頁就OK了。
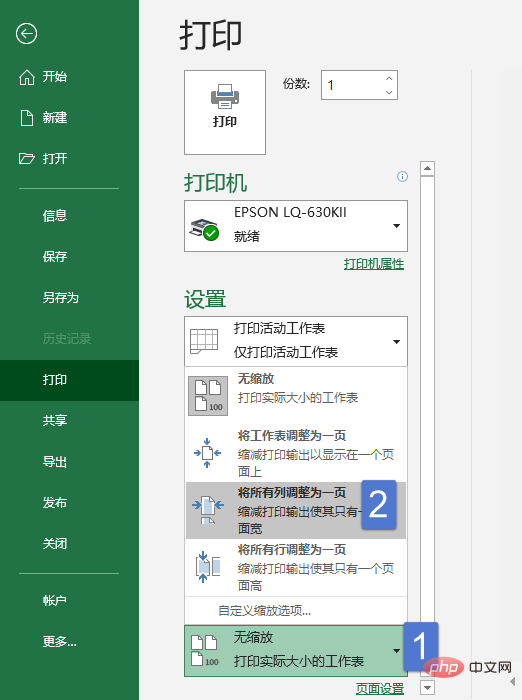
如果希望列印整個工作簿中的全部工作表,可以在列印預覽時選擇「列印整個工作簿」。
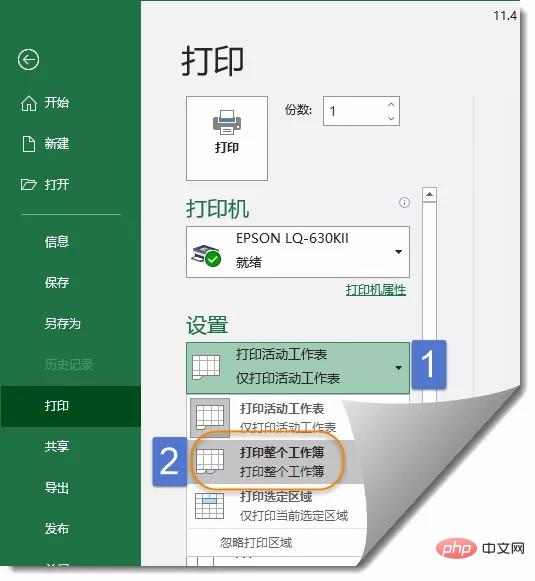
相關學習推薦:excel教學
以上是Excel列印設定技巧總結的詳細內容。更多資訊請關注PHP中文網其他相關文章!




