在先前的文章《實用Word技巧分享:怎麼跨文件快速複製樣式》中,我們了解了在文件間快速複製樣式的方法。今天我們來聊聊Word快捷鍵,聊聊【F4】鍵快速統一圖片大小,快來看看吧!

對於Word長篇文檔的排版,常要插入多張圖片、圖形等,但插入後的圖片往往大小卻各不相同。每次都要一張一張地選中,再去格式欄中手動調整尺寸大小,顯然會耗費大量時間,有沒有快速的方法呢?
今天,要給大家分享的這個技巧非常6,相信絕大多數人都沒想到。它就是非常實用的【F4】鍵。
在之前的文章中我們有講到過,【F4】鍵的主要功能就是重複上一步操作,類似於格式刷,可以助我們減少許多不必要的重複性操作。
今天我們就以利用【F4】鍵快速統一圖片大小為例進行介紹,具體操作如下:
(1)點選【插入】—【圖片】按鈕,在開啟的資料夾中找到圖片並選擇多張需要插入的圖片,批量插入。
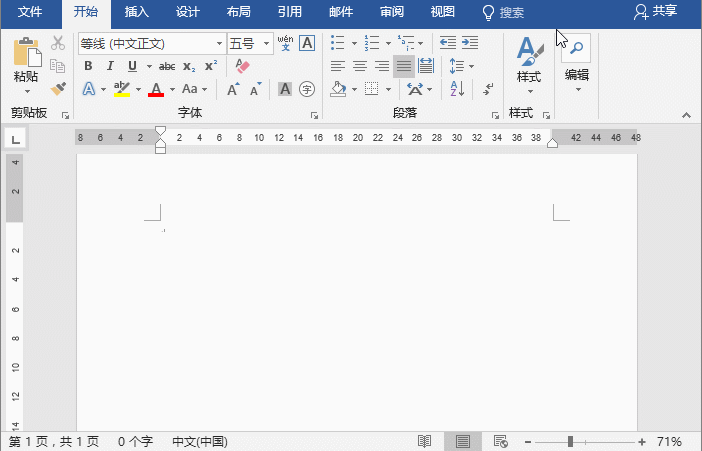
(2)選取一張圖片,按滑鼠右鍵,選擇「大小與位置」指令,開啟「佈局」對話框,取消勾選「鎖定縱橫比」複選框,然後設定圖片高度、寬度值,按一下「確定」按鈕。
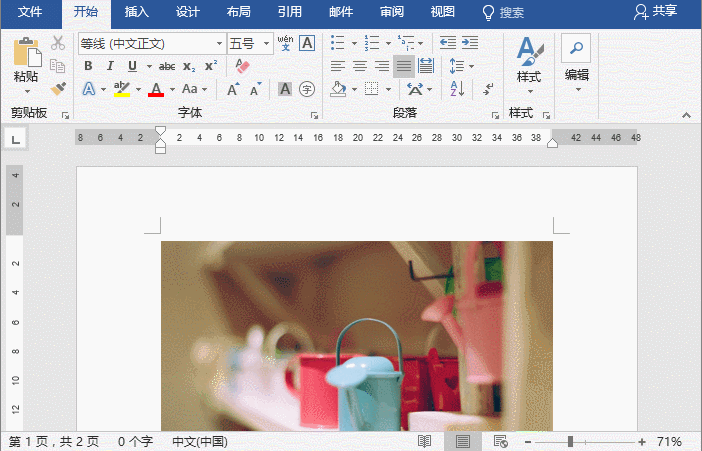
(3)分別選取其他圖片,按【F4】鍵,圖片大小即會與第一張圖片尺寸相同 。
很簡單,你學會了嗎?
推薦教學:《Word教學》
以上是實用Word技巧分享:【F4】鍵快速統一圖片大小的詳細內容。更多資訊請關注PHP中文網其他相關文章!


