在之前的文章《實用Word技巧分享:設定頁碼的3個重點! 》中,我們介紹了3個讓頁碼設定變得簡單的關鍵方法。而今天聊聊Word「最近使用的文件」功能,可以讓尋找文件變得更方便,快來看看吧!
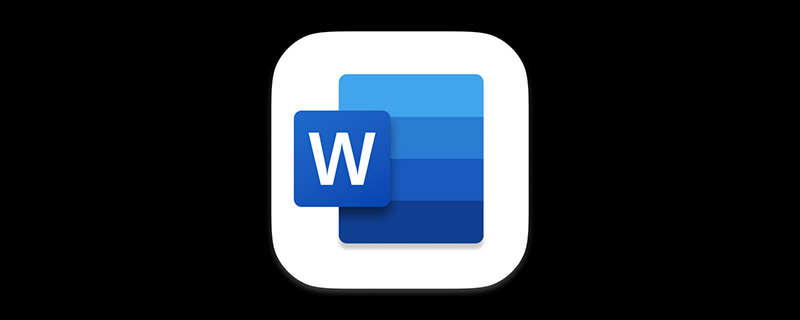
工作中,經常需要編輯或查看幾個常用的文檔,一般情況下,我們會想到最快速的方法,在「最近使用的文檔」清單中去打開它。
但是,當我們開啟過多個文件後,再想快速開啟某個文件時,這個文件很可能已經不在「最近使用的文件」清單中了。這是因為在「最近使用的文件」清單中可顯示的文件數量有限,當我們存取的文件超過設定數量的文件時,就會自動以新文件替換舊文件。
如果有些文檔是我們經常需要使用的,為避免被更替,可以透過以下方法將它們固定在列表中,不管之後打開過多少文檔,它都不會被替換。
(1)點選【文件】-【開啟】-【最近】指令,清單中將顯示最近使用的文檔,右鍵需要固定的文檔,在展開的快捷選單中選擇」固定至列表「命令。
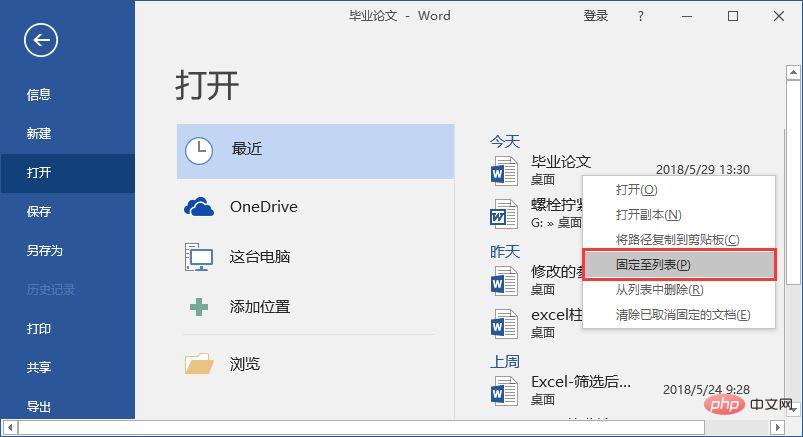
(2)執行此指令後,即可固定該文件了。 (固定後文檔標題後的符號會改變)。
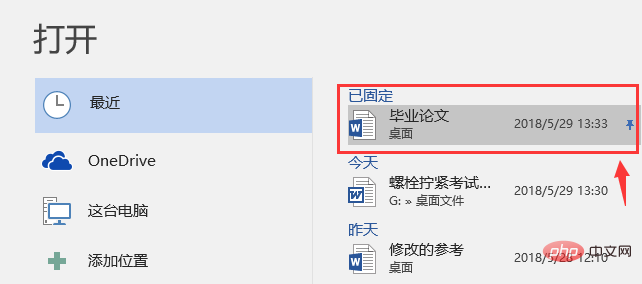
技巧提示:如果需要取消固定在清單中的文檔,可以在該文檔上右鍵,選擇」從清單中取消固定“ 。
此外,有時出於某些隱私或保密的考慮,為了不讓別人從最近使用的文件列表中看到自己最近使用了哪些文檔,因此想要清除「最近使用的文檔」列表,該怎麼操作呢?
(1)點選【檔案】-【選項】,開啟「Word選項」對話方塊。
(2)選擇“進階”選項,在“顯示”欄中設定【顯示此數目的‘最近使用的文件】數值,如這裡設定為“0”,按一下“確定”按鈕。
(3)即可隱藏清單中最近使用的所有文件。
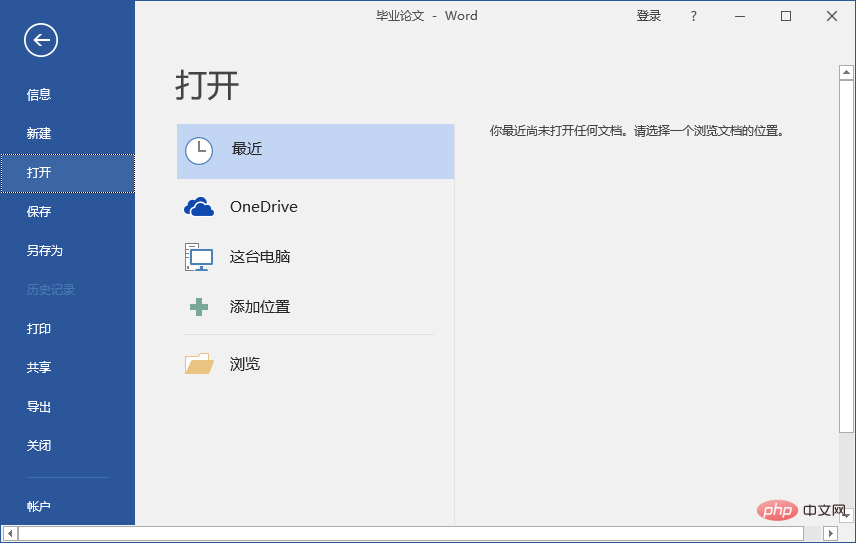
提示:【顯示此數目的『最近使用的文檔】的數值,童鞋們可根據需要進行具體數值的設定。
推薦教學:《Word教學》
以上是實用Word技巧分享:巧用「最近使用的文件」功能!的詳細內容。更多資訊請關注PHP中文網其他相關文章!


