在先前的文章《實用Word技巧分享:垂直選擇文字、標註文字、朗讀文件》中,我們學習了4個提升工作效率的Word小技巧。今天繼續實用Word技巧分享,介紹了快速批量製作打印會議牌的方法,趕緊學起來!

很多行政文員職位的朋友,常常要佈置公議室或大型會場。那麼,難免需要製作列印會議牌,如圖所示。
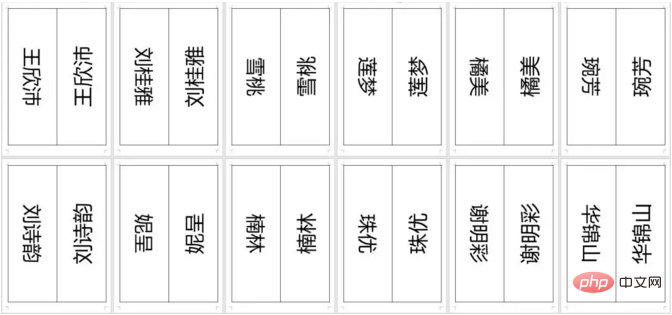
有很多小夥伴,會不斷重複使用複製貼上列印的方法來做,想一想,如果會議出場人數有幾十人甚至上百人,那得做到什麼時候去。
為幫助大家提升工作效率,本期就來教大家一個絕招:利用郵件合併大量製作列印會議牌,只需3分鐘輕鬆稿定。
首先,需要準備一個會議牌的Word範本;和一個含有與會者的Excel名單文件。
(1)製作會議牌模板。開啟Word,選擇【版面】-【頁邊距】-【窄】選項。然後選擇【插入】-【表格】,插入一個1行2列的表格,然後調整其大小鋪滿整個頁面,並儲存文檔,如圖所示。
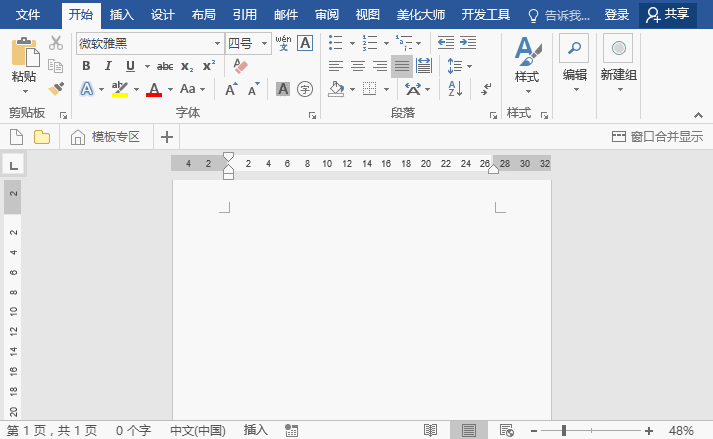
(2)製作一個與會者的Excel名單文件(註,表中包含「姓名」表頭,後續郵件合併時需調取該表頭)。
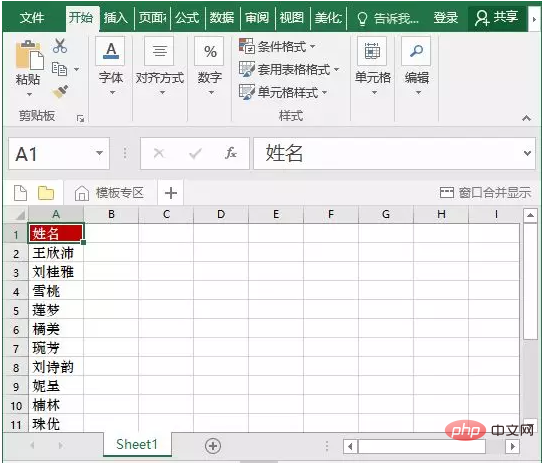
(3)開啟已儲存的會議版Word模板,點選【郵件】-【選擇收件者】-【使用現有清單】。在開啟的對話方塊中選擇參會名單的Excel表,然後依序點選「開啟」、「確定」按鈕。此時,Excel中的資料已經連接到Word文件。
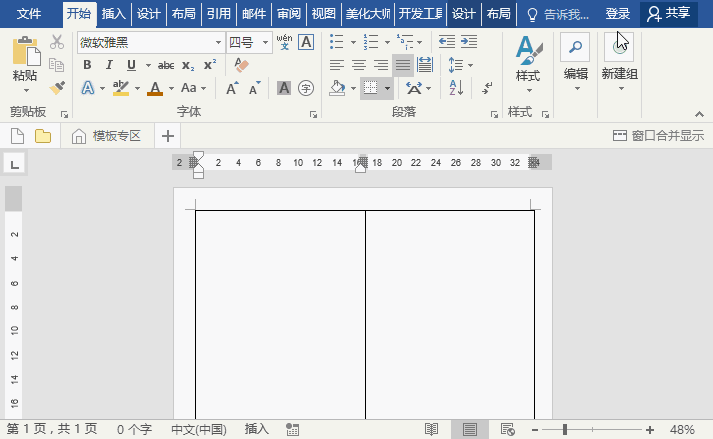
(4)把遊標定位到需要插入名字的方塊中,選擇【郵件】-【插入合併域】-【姓名】,插入姓名域。
(5)選擇名稱域,點選【佈局】-【文字方向】,分別設定左側儲存格中的文字方向為90°;右側儲存格文字方向為270°。
(6)然後設定“姓名域”的對方方式為“中部居中”,以及適當的文字大小。
提示:選擇文字,按Ctrl ]組合鍵,放大字體。
(7)設定完成後,點選【郵件】-【完成並合併】-【編輯單一文件】,點選「確定」按鈕。此時,會開啟一個新的Word文檔,得到大量產生的與會者名字會議牌,如圖所示。
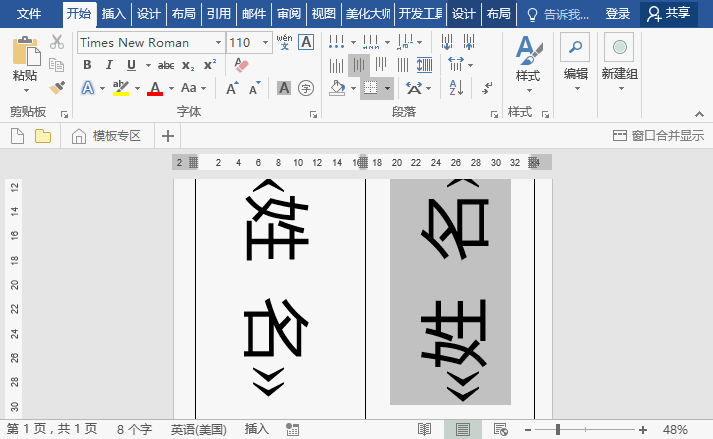
(8)最後,直接儲存或列印即可! !
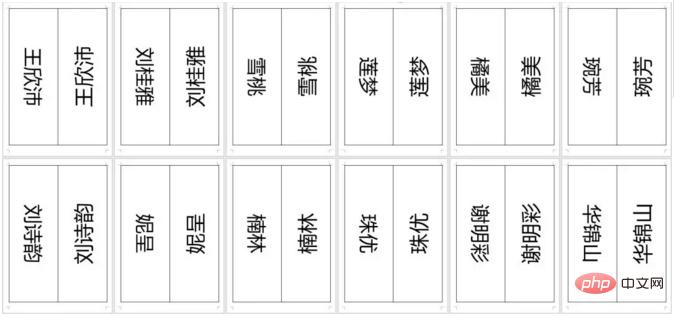
推薦教學:《Word教學》
以上是實用Word技巧分享:利用電子郵件合併大量製作列印會議牌的詳細內容。更多資訊請關注PHP中文網其他相關文章!


