
Apple Watch 的一大特色是能夠使用不同的錶盤。有些人喜歡數位手錶,有些人喜歡類比手錶;蘋果提供了這兩種選擇,甚至更多。一些 Apple Watch 用戶喜歡設定多個錶盤,並根據自己正在做的事情進行切換。例如,您可以在工作時為您設定 Apple Watch 錶盤,在您活躍並想要追蹤鍛鍊和活動時設定另一個錶盤。
Apple Watch 一直允許您輕鬆切換錶盤,但從 watchOS 10 開始,Apple 改變了這種方法。許多用戶因無法再像以前那樣快速更換錶盤而感到慌張。在 watchOS 10.2 中,Apple 恢復了更改錶盤的原始方法,但它隱藏在設定後面。
以下是在 watchOS 10 上更改 Apple Watch 錶盤的方法。
watchOS 切換 Apple Watch 錶盤的標準方法如下:
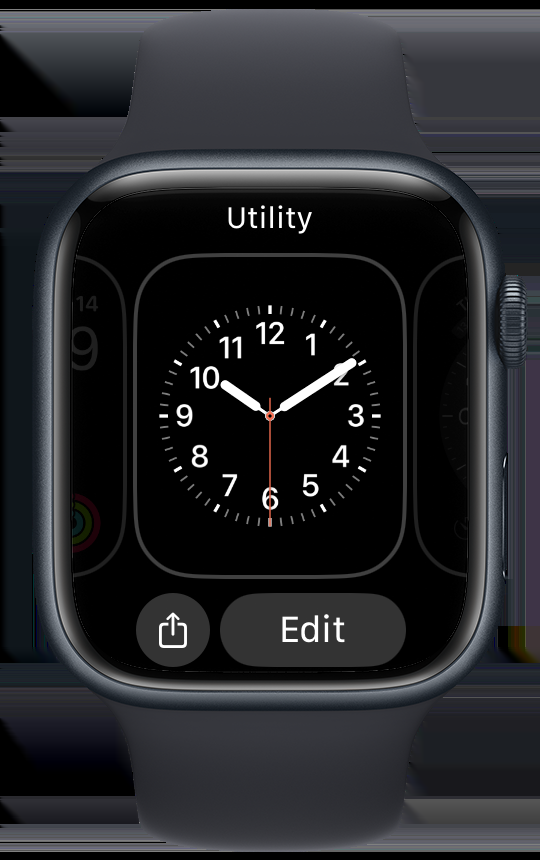
watchOS 10.2及更高版本(包括watchOS 11)中切換錶盤的選用方式如下:
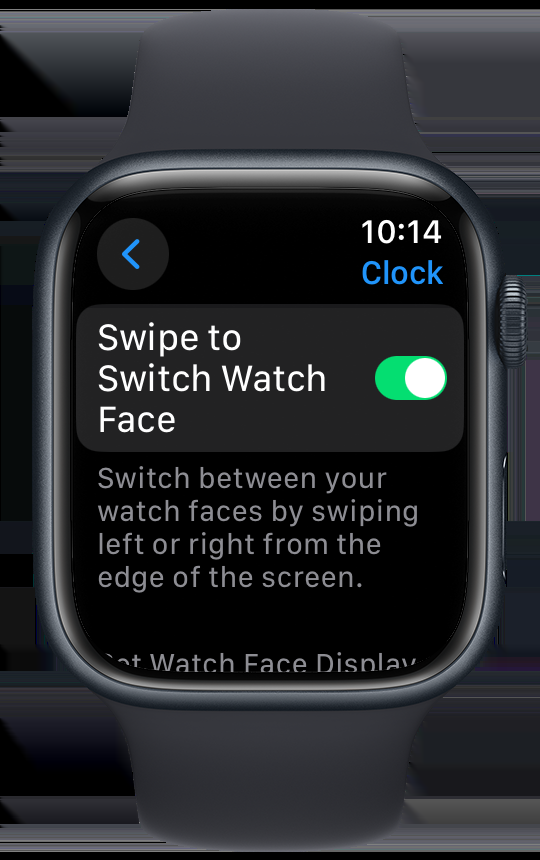
您可以使用這兩種方法之一在 watchOS 10 或更高版本中變更錶盤。第二種方法要快得多,如果您喜歡經常更換 Apple Watch 錶盤,那麼第二種方法非常有用。
以上是如何在 watchOS 10 或 11 上滑動更改 Apple Watch 錶盤的詳細內容。更多資訊請關注PHP中文網其他相關文章!




