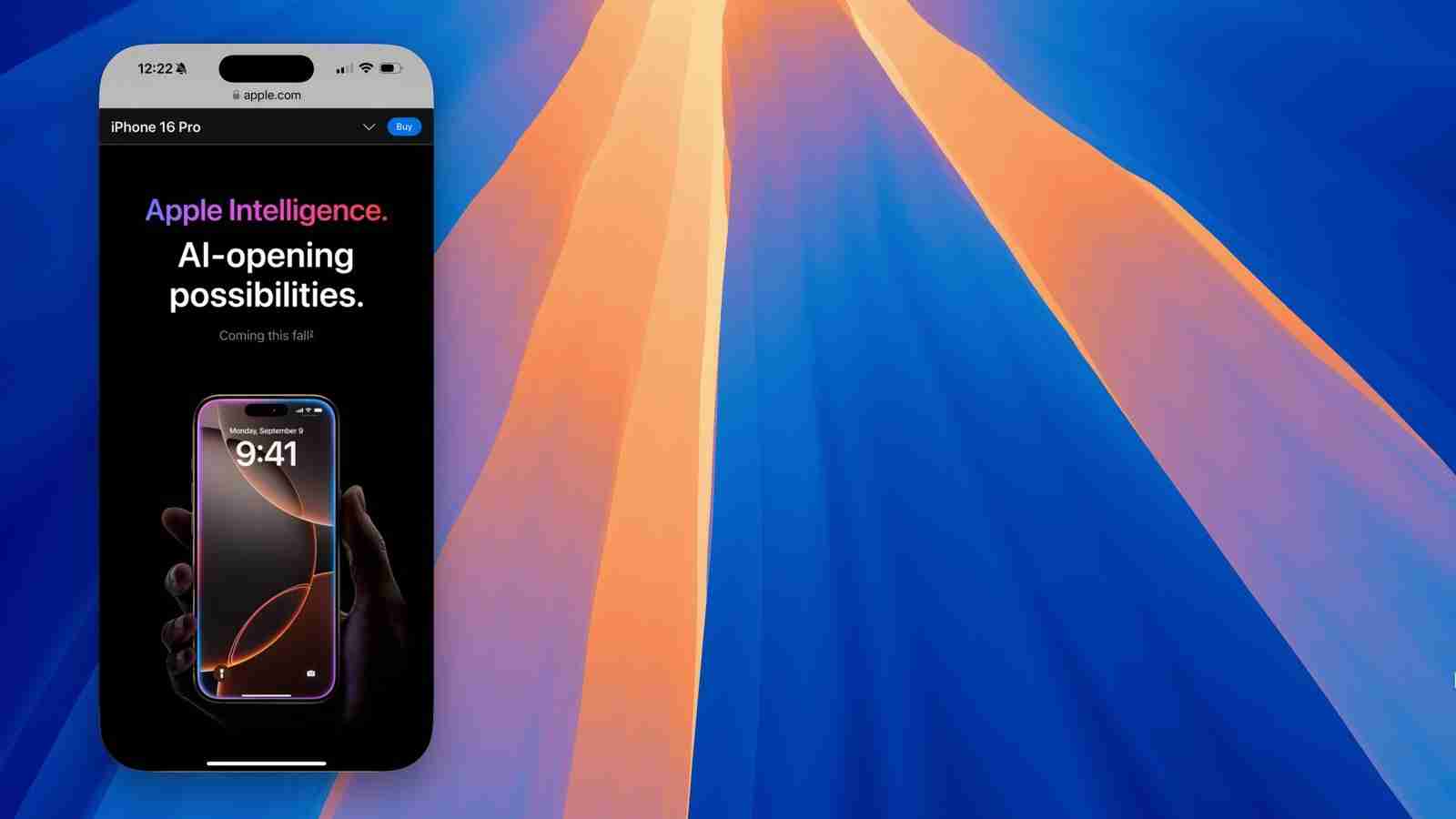
當蘋果在 macOS Sequoia 中推出新的 iPhone 鏡像功能時,這似乎是一個噱頭。事實證明,它非常實用且易於使用。以下是如何在 macOS Sequoia 上設定和使用 iPhone 鏡像,以及為什麼您應該嘗試一下。
iPhone 鏡像是一種在 Mac 上顯示 iPhone 螢幕的方法。這很簡單,但背後的技術肯定不是。這兩台裝置透過基於 Apple 連續性技術的加密連線進行安全連線。
您的 Mac 顯示 iPhone 上的內容 - 主螢幕和應用程式 - 您可以使用鍵盤、滑鼠或觸控板與這些應用程式交互,以執行您在 iPhone 上執行的幾乎所有活動。您可以打開應用程式、點擊通常點擊的位置、查看內容、鍵入、發送訊息、撥打電話等等。我能想到的唯一一件你不能做的事情就是搖動 iPhone 來撤銷某個操作。
要使用iPhone 鏡像,您需要一台配備Apple 晶片或Apple T2 安全晶片的Mac – 2018 年或更高版本的大多數Mac 都滿足這些要求– 運行macOS Sequoia 15,並且您的iPhone 必須運行iOS 18。
要設定 iPhone 鏡像,請啟動 iPhone 鏡像應用程序,預設情況下,您可以在 macOS Sequoia 的 Dock 中找到該應用程式。螢幕解釋了 iPhone Mirroring 可以讓您做什麼。
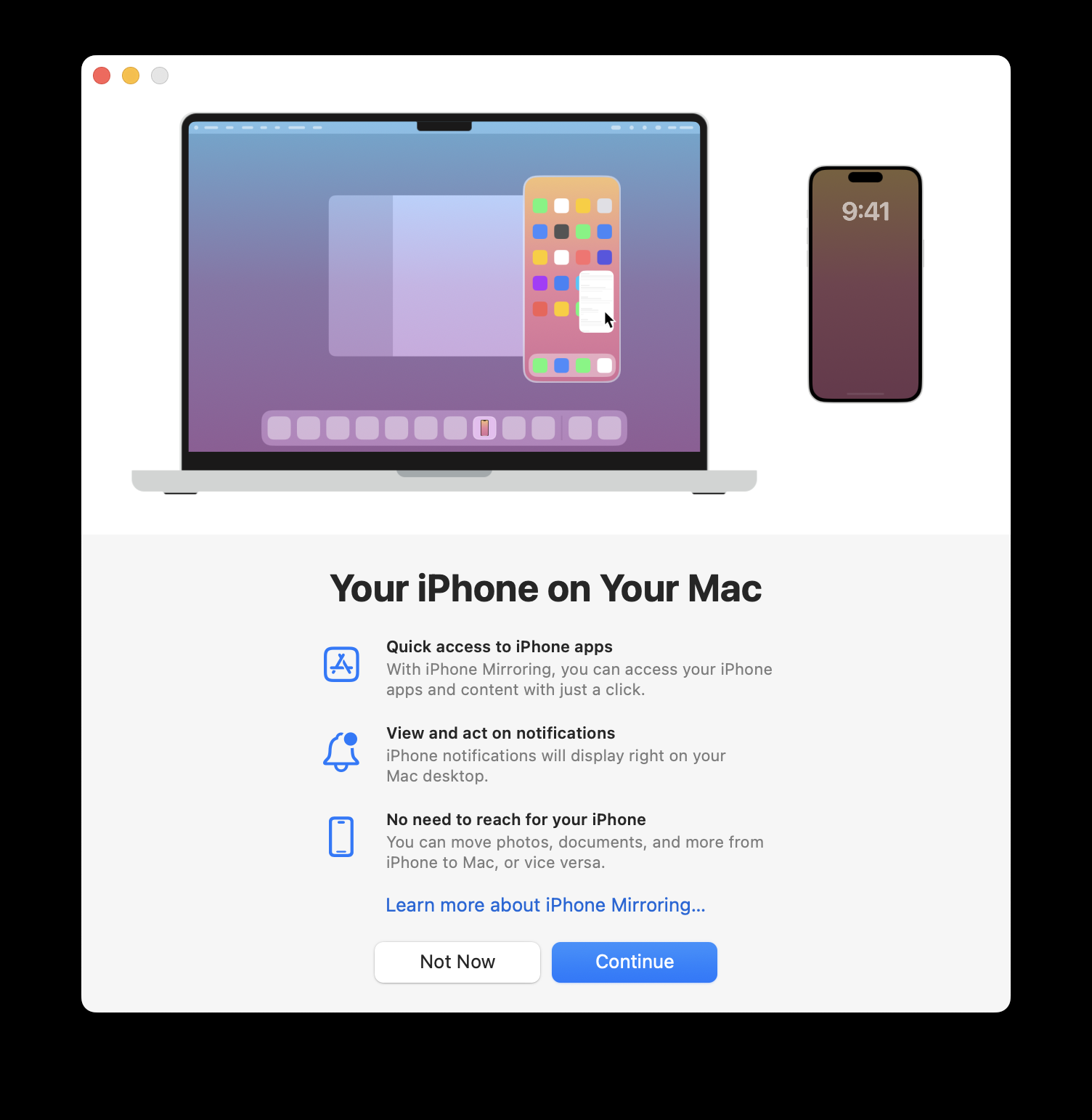
點擊“繼續”,下一個畫面將告訴您解鎖 iPhone。您需要在手機上輸入密碼;僅使用 Face ID 或 Touch ID 還不夠。
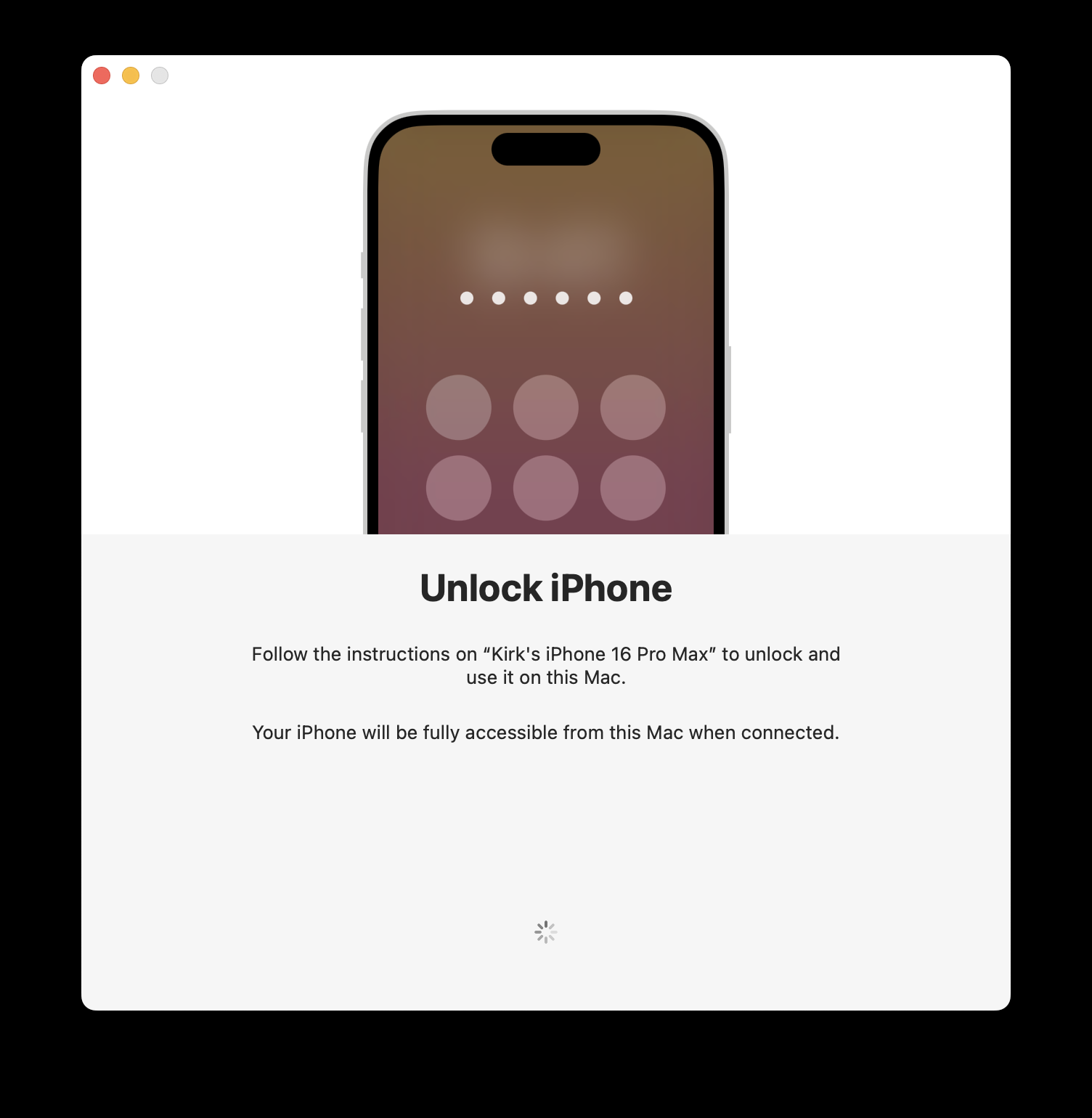
下一個畫面會詢問您是否允許 iPhone 上的通知顯示在 Mac 上。我建議您允許這樣做,因為這是 iPhone 鏡像真正有用的地方。
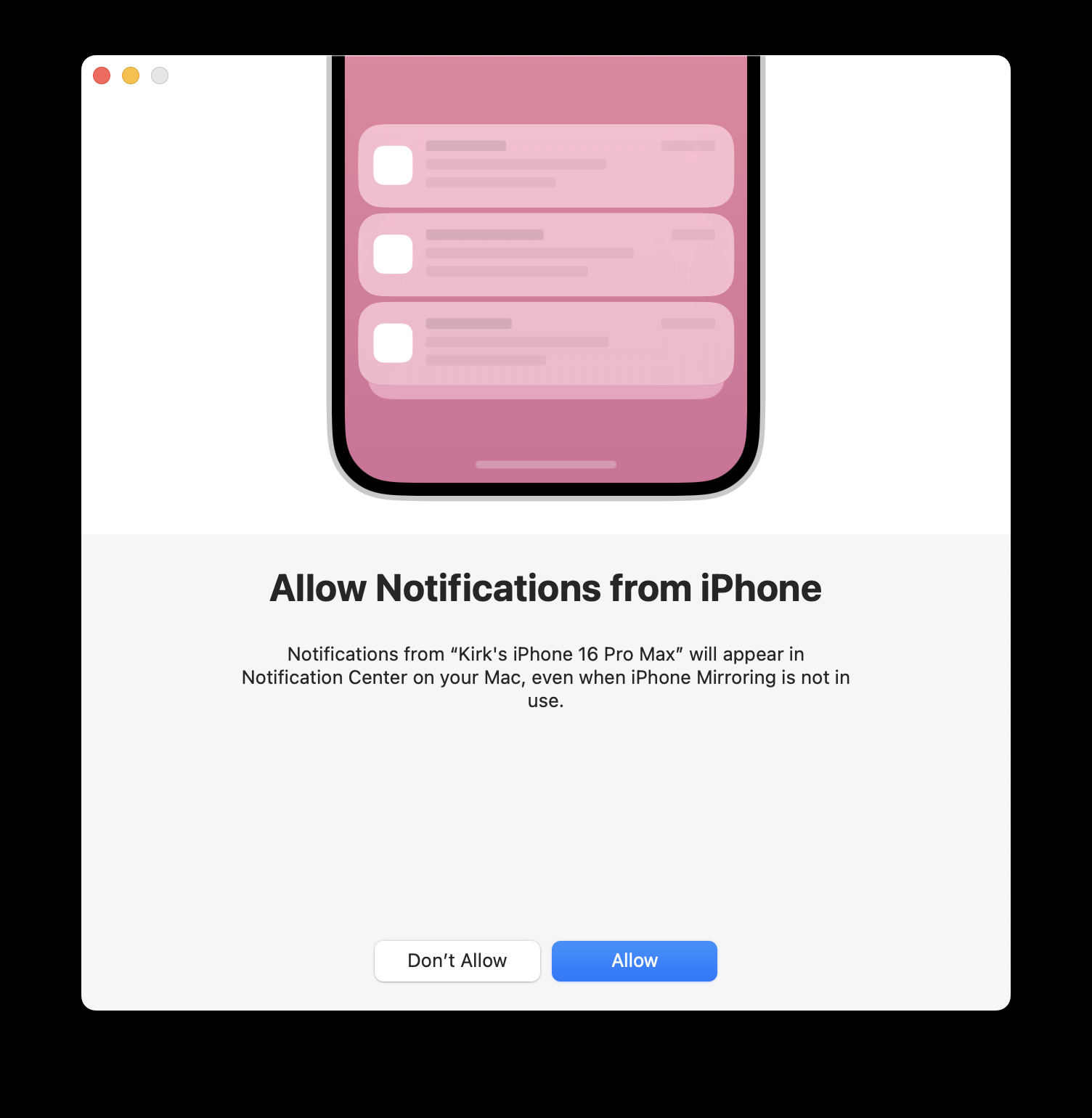
在下一個畫面上,按一下“開始”,您將在桌面上看到一個 iPhone 形狀的圖像,要求您使用 Touch ID 或輸入密碼在 Mac 上進行身份驗證。
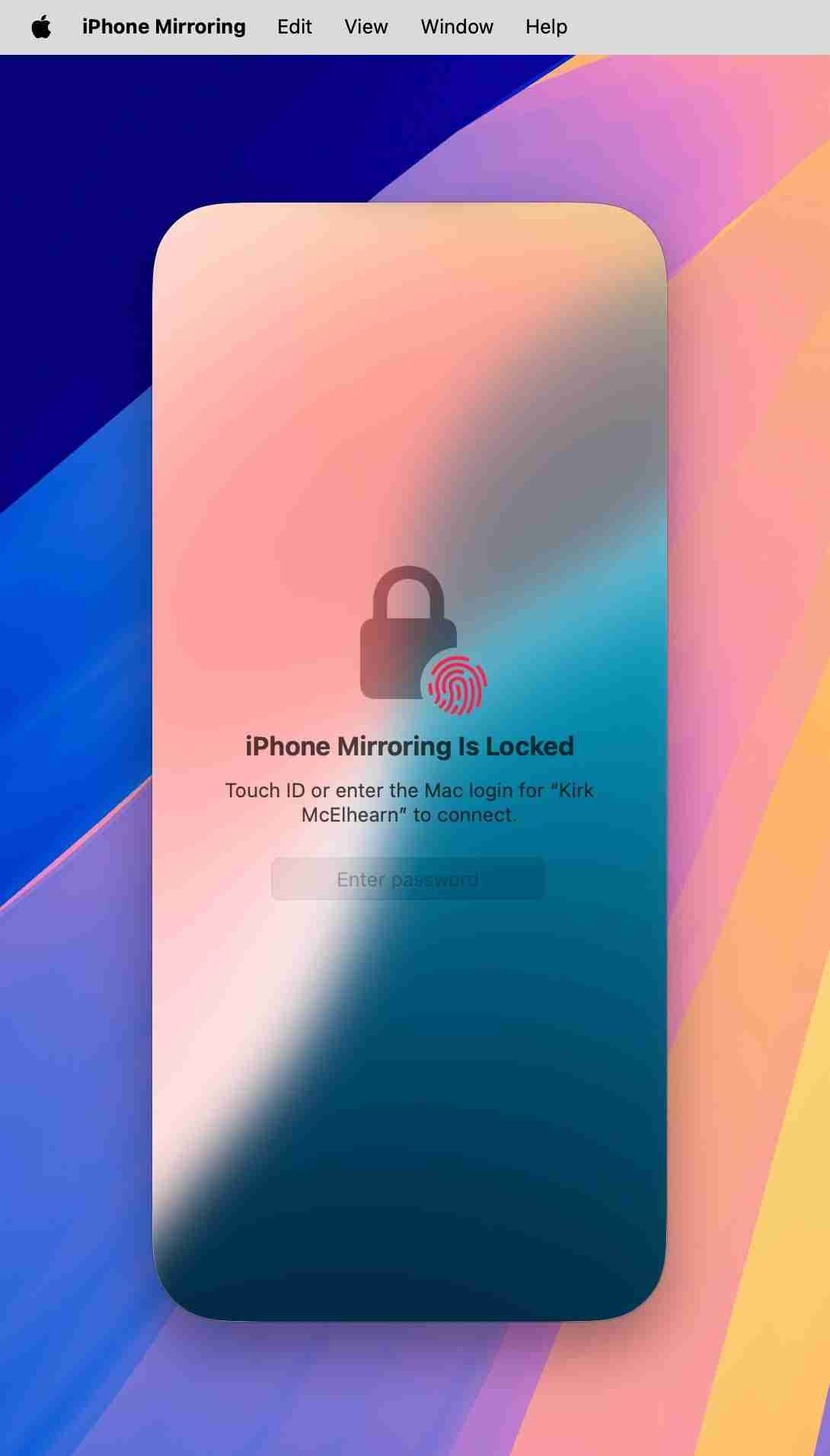
完成此操作後,您將在桌面上看到 iPhone 的螢幕。
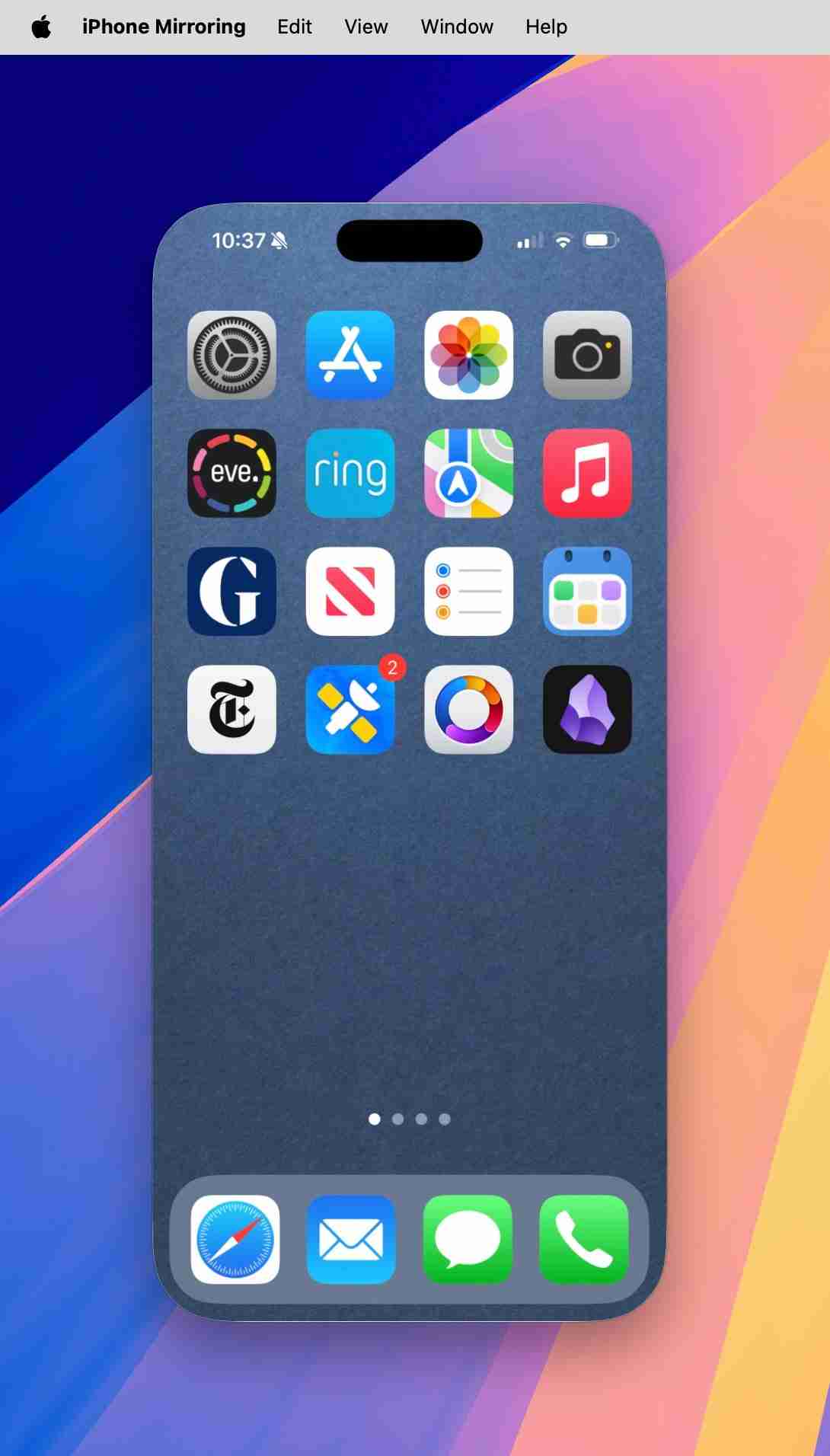
當您的 iPhone 被鏡像時,iPhone 上會顯示一條橫幅通知,說明這一點。如果您想停止鏡像,只需解鎖您的 iPhone 或退出 iPhone 鏡像應用程式即可。
在 Mac 上使用 iPhone 的方式與在手中使用 iPhone 的方式幾乎相同,唯一的區別是遊標取代了手指。按一下應用程式將其打開,然後您可以在文字欄位、瀏覽器網址列和搜尋欄位中鍵入內容,就像在任何 Mac 應用程式中一樣。在主螢幕上,您可以滑動或點擊並拖曳以查看另一個主螢幕並存取其他應用程式。
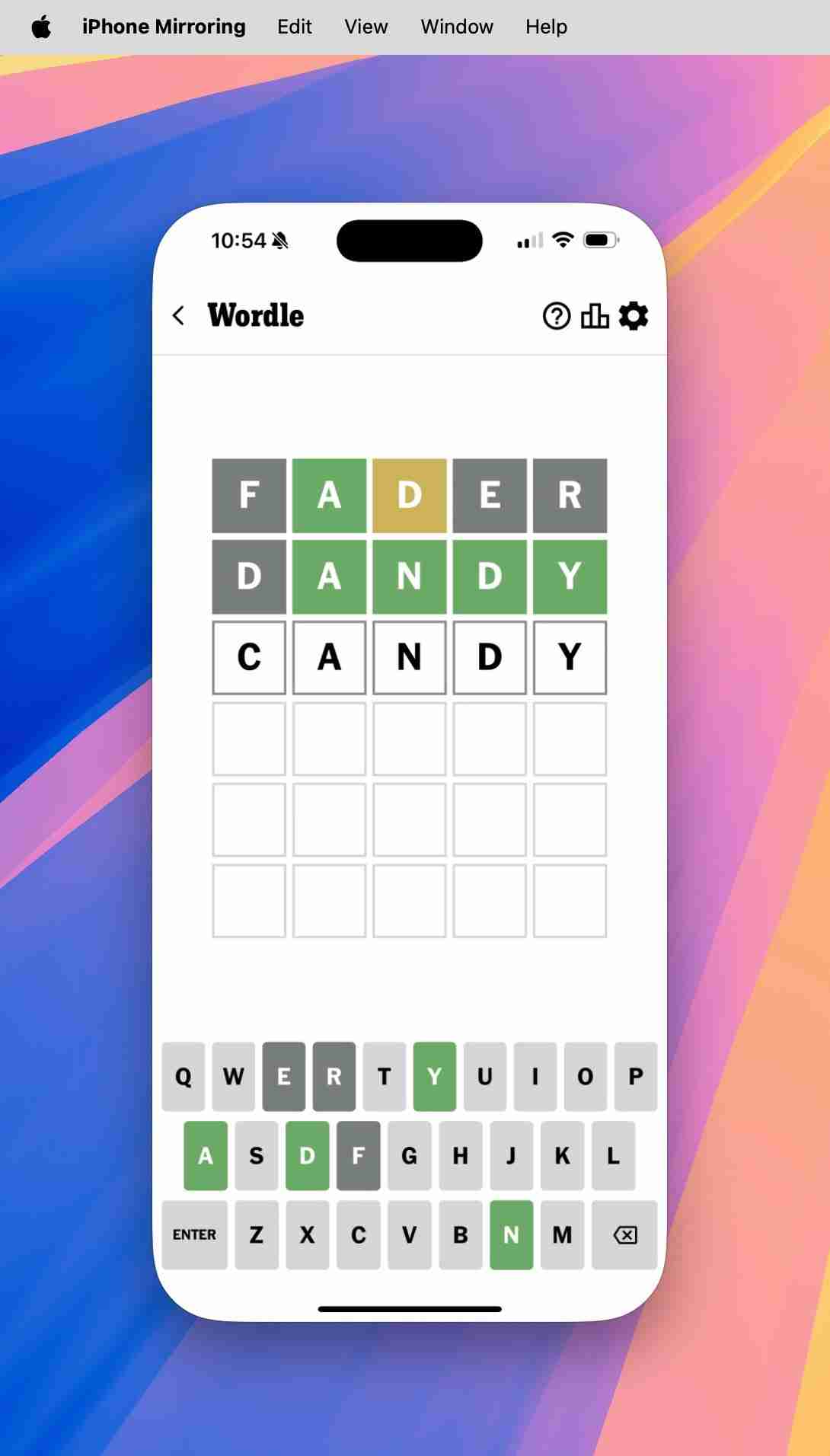
要切換回主螢幕,請點擊 iPhone 鏡像視窗底部的欄位。
您應該學習三個有用的鍵盤快速鍵:
如果將遊標移到 iPhone 鏡像視窗的頂部,則視窗周圍會顯示邊框。視窗上方的工具列可讓您使用滑鼠或觸控板與 iPhone 互動。右側的兩個按鈕可開啟主螢幕(左)和應用程式切換器(右)。
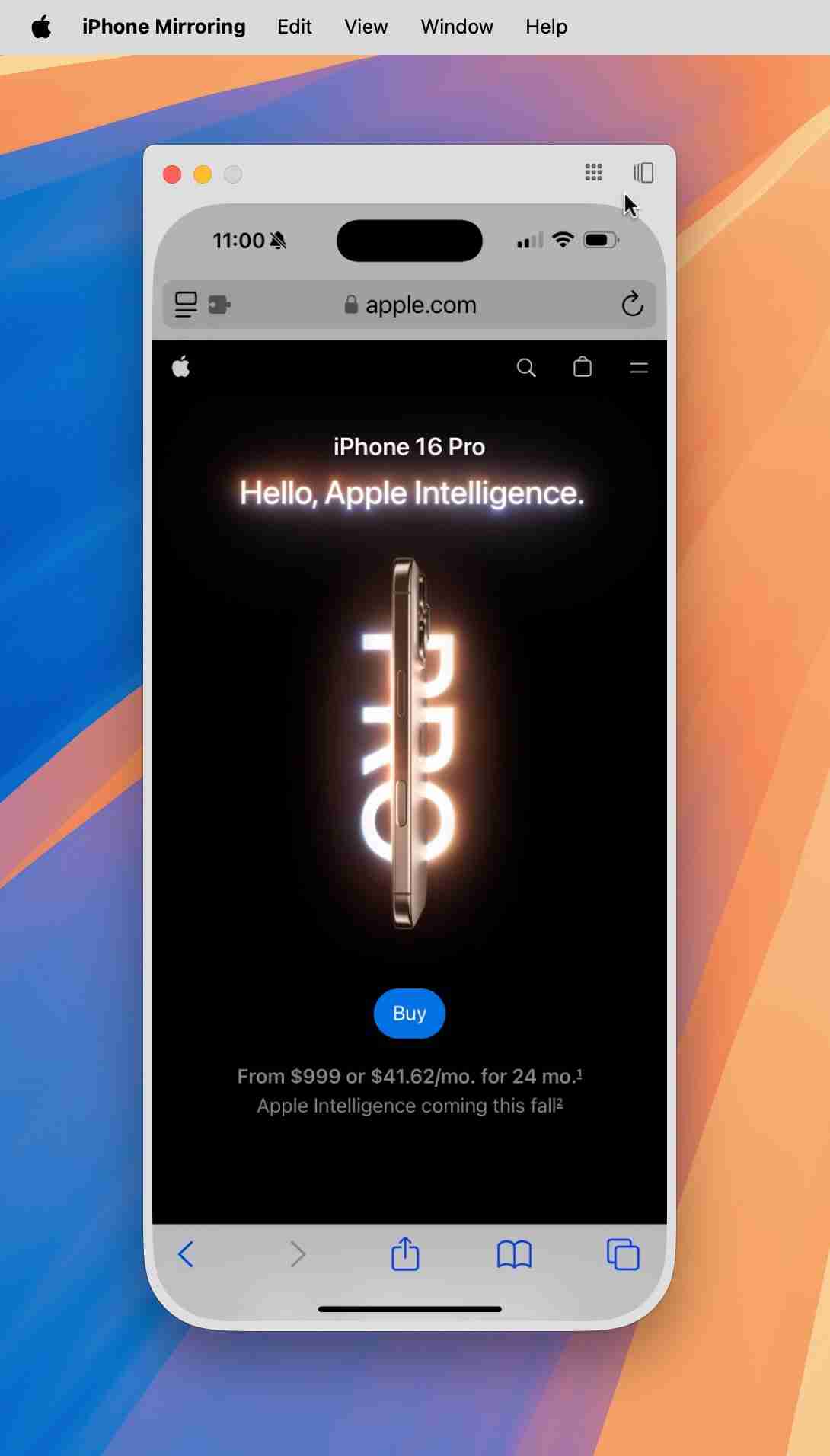
要在Mac 上變更iPhone 顯示器的大小,請點選iPhone 鏡像應用程式中的「檢視」選單,或按Command- 增大其尺寸,按Command– 使其變小,或按Command–0縮小iPhone 的顯示器它的正常尺寸。
目前,從macOS Sequoia 的初始版本開始,您可以使用通用剪貼簿將項目複製到iPhone 或從iPhone 複製項目;只需在Mac 上複製某些內容,然後將其粘貼到iPhone 上,反之亦然。您也可以在設備之間隔空投送項目。在 macOS Sequoia 的未來版本中,您將能夠在裝置之間拖放項目。
iPhone Mirroring 最有用的功能之一是能夠在 Mac 上顯示 iPhone 通知。這很實用,因為即使 iPhone 處於靜音模式,您也不會錯過任何通知。
您在上面看到,當您首次設定 iPhone 鏡像時,Mac 會詢問您是否要啟用此功能。您可以在 Mac 上的“設定”>“設定”中變更此設定。通知>允許來自 iPhone 的通知。
通知顯示在 Mac 的右上角,就像 Mac 通知一樣。如果您點擊通知,則會在 iPhone 鏡像應用程式中開啟該應用程式。如果您滑動以關閉通知,它也會在 iPhone 上關閉。
有關此內容的更多信息,請參閱 Apple 的支援文章「在 Mac 上管理 iPhone 通知」。
您可以選擇,在 iPhone Mirroring >設置,讓您的 Mac 在每次想要鏡像 iPhone 時都需要進行身份驗證,或者讓它自動進行身份驗證。如果您想阻止 Mac 連接到 iPhone,則可以按一下「重置 iPhone 存取」。
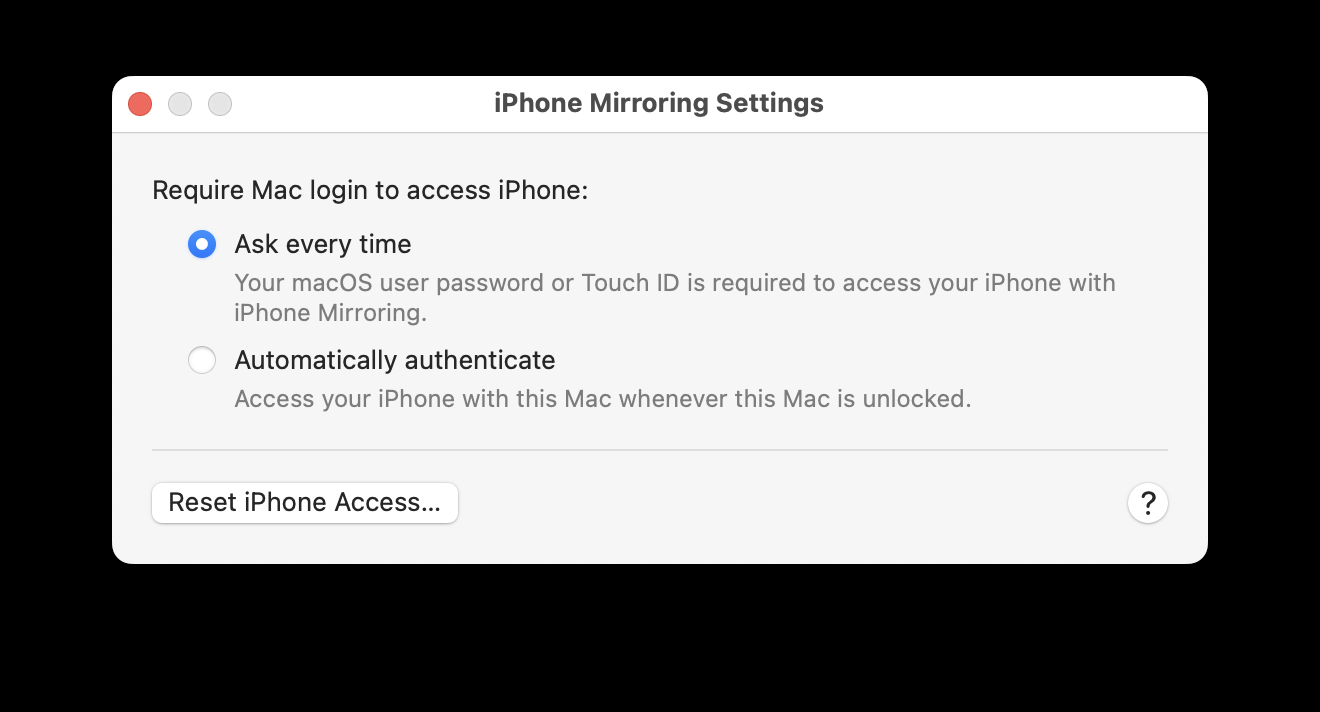
iPhone Mirroring 是一款出色的工具,可讓您在 Mac 上工作時不會錯過任何重要的事情,並訪問僅在 iPhone 上擁有的應用程式。您可能會發現將此功能設定為在使用 Mac 時自動連接到 iPhone 非常實用。
以上是如何在 Mac 上使用 iPhone 鏡像和 iPhone 通知,以及為什麼應該使用的詳細內容。更多資訊請關注PHP中文網其他相關文章!




