
How to Fix CTF Loader Errors on Windows 10 - Make Tech Easier
It's frustrating to encounter any error message on Windows 10, especially if you don't know what it is or what causes it. If you encounter a CTF loader error on Windows 10, you might immediately think it is a virus, but it is actually a legitimate process from Microsoft. However, like all processes, it can hang and cause problems. The good news is that there are several troubleshooting steps that can help prevent these errors. What is a CTF loader? CTF stands for the collaborative translation framework. It is one of the processes that support handwriting, speech recognition, and other alternative text input methods in Microsoft applications (mainly Office). If you use Microsoft's built-in dictation or handwriting features, you might see it in Task Manager
Jun 02, 2025 am 01:44 AM
Windows 11 Snipping Tool Not Working: 12 Possible Fixes - Make Tech Easier
Are you experiencing issues with the Snipping Tool on Windows 11? Microsoft has integrated the features of its classic screenshot tool into Snip & Sketch, but users have reported problems such as the app failing to open or not responding during s
Jun 02, 2025 am 01:43 AM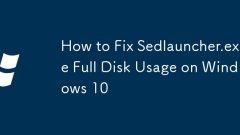
How to Fix Sedlauncher.exe Full Disk Usage on Windows 10
Regularly updating Windows is essential for resolving OS issues and enhancing performance through driver updates, service packs, and patches. Yet, updates can sometimes introduce problems that impact the user experience.A notable example is the Sedla
Jun 02, 2025 am 01:42 AM
How to Convert a PDF to a Microsoft Excel Spreadsheet - Make Tech Easier
Occasionally, tables and sheets are only accessible in PDF format, but you can transform a PDF into a Microsoft Excel spreadsheet for editing. While conversion technology has advanced significantly, it's not yet flawless. Nonetheless, converting your
Jun 02, 2025 am 01:41 AM
9 Ways to Open Windows Task Scheduler - Make Tech Easier
With numerous methods available to launch the Windows Task Scheduler, users have a variety of options to quickly access this useful tool. This facilitates easier task scheduling and automation on Windows systems.Table of ContentsAccess Task Scheduler
Jun 02, 2025 am 01:40 AM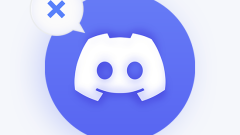
Discord Won't Open, Stuck on Windows? Here's How to Fix It
If you're experiencing issues such as Discord won't open, Discord not opening, or Discord not working on Windows 10, you're not alone. Many users also encounter problems like Discord being down or Discord not updating to the latest version.These issu
Jun 02, 2025 am 01:39 AM
How to Install Linux on Windows with WSL - Make Tech Easier
For a complete Linux experience, nothing beats a full installation. However, if you're a Windows user looking to experiment with Linux, the Windows Subsystem for Linux (WSL) provides an excellent starting point. Setting up a Linux distribution on you
Jun 02, 2025 am 01:37 AM
FIXED: Error Trying to Install 32-bit or 64-bit Office Applications
There are two "bit versions" of Office applications on the Office and Windows operating systems. For each Office version (such as Office 2013 or 2016), there are 32-bit or 64-bit versions. What does the 32-bit or 64-bit version mean? Whether you are installing a 32-bit or 64-bit version of Office, you need to make sure that all Office applications have consistent bit versions. You cannot mix 64-bit and 32-bit versions of Office on the same computer. If you try to install on a 32-bit version of your computer that already has another Office application installed
Jun 02, 2025 am 01:36 AM
How to Check Screen Time on Windows - Make Tech Easier
In this increasingly digital world, screens have become an integral part of our daily lives, so it is important to strive to maintain a healthy balance between computer use and other activities. With Windows' built-in screen usage time monitoring tools, you can gain insight into your digital habits, understand usage patterns, evaluate productivity levels, and more. This tutorial shows how to view screen usage time on a Windows PC. Worth knowing: Learn how to use these tools (some of which are native) to record a Windows screen. Table of Contents Use Settings View Screen Time Use PowerShell View Screen Time Use Windows Task Manager Track Screen Time Use Network Settings Menu View Screen
Jun 02, 2025 am 01:35 AM
How to Back Up Your Data in Windows Using the File History Tool - Make Tech Easier
The Windows operating system has a powerful backup tool built in - File History, which can back up your files and folders to an external drive for recovery if data is accidentally deleted or corrupted. The following guide details how to create a data backup using the Windows File History tool and recover data from an external drive if needed. Note: Learn how to easily transfer user profile data in Windows. Directory File History Overview Enable File History Profile History Settings Benefits of Recovering File History from Backup File History Overview File History Overview File History is a backup tool first introduced in Windows 8,
Jun 02, 2025 am 01:34 AM
6 Ways I Keep My Laptop Secure When Traveling
As a digital nomad, you can work from practically any location and set your own schedule, but this liberty also brings certain risks. Using public Wi-Fi can expose your device to cyber threats, and there's always the possibility of theft. Here are so
Jun 02, 2025 am 01:33 AM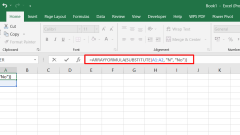
Fix: Excel Error 'An Array Value Could Not Be Found”
Excel users often encounter the error message "An array value could not be found," which typically arises when a formula or function fails to locate a specified value within a designated range. As specialists in Excel troubleshooting, we ha
Jun 02, 2025 am 01:32 AM
Windows 11 22H2 and 23H2 Are Getting New Features
When Microsoft rolls out a significant new update for Windows 11, the company expects users to upgrade their systems promptly, as it swiftly phases out older versions. In an unusual step, Microsoft is issuing several updates for Windows 11 23H2 and 2
Jun 02, 2025 am 01:31 AM
Best Solutions to Fix a Blurry Screen in Windows - Make Tech Easier
Blurry screens can make your PC nearly impossible to use, and unfortunately, this is a common issue among Windows users. This problem, which can affect the sign-in screen, taskbar icons, or apps, is usually due to incorrect resolution settings or DPI
Jun 02, 2025 am 01:30 AM
Hot tools Tags

Undress AI Tool
Undress images for free

Undresser.AI Undress
AI-powered app for creating realistic nude photos

AI Clothes Remover
Online AI tool for removing clothes from photos.

Clothoff.io
AI clothes remover

Video Face Swap
Swap faces in any video effortlessly with our completely free AI face swap tool!

Hot Article

Hot Tools

vc9-vc14 (32+64 bit) runtime library collection (link below)
Download the collection of runtime libraries required for phpStudy installation

VC9 32-bit
VC9 32-bit phpstudy integrated installation environment runtime library

PHP programmer toolbox full version
Programmer Toolbox v1.0 PHP Integrated Environment

VC11 32-bit
VC11 32-bit phpstudy integrated installation environment runtime library

SublimeText3 Chinese version
Chinese version, very easy to use









