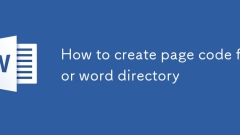
How to create page code for word directory
This article explains how to create and update automatic page numbers in a Word table of contents. It details using heading styles, the "Update Field" function, and pre-defined/custom styles to control page number appearance and formatting
Mar 07, 2025 pm 02:40 PM
How to delete unwanted pages in word
This article details methods for deleting pages in Microsoft Word. It covers deleting single pages, multiple pages, and blank pages, explaining techniques like using the "Delete" key, "Go To" function, and addressing underlying
Mar 07, 2025 pm 02:39 PM
How to delete blank pages in word
This article addresses how to delete blank pages in Word documents. It details troubleshooting steps, including checking for hidden paragraph marks, page breaks, section breaks, and hidden text/objects. Solutions for persistent issues and preventat
Mar 07, 2025 pm 02:38 PM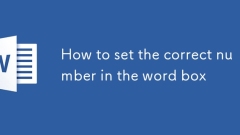
How to set the correct number in the word box
This article explains how to add checkmarks to Microsoft Word text boxes. It details two methods: inserting a static checkmark symbol using the "Insert Symbol" feature, and creating a functional checkbox using form fields. The simplest me
Mar 07, 2025 pm 02:37 PM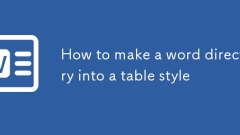
How to make a word directory into a table style
This article details how to create a Word table of contents visually resembling a table. It explains a workaround involving converting the automatically generated TOC to a table, then customizing its appearance using table formatting options. The m
Mar 07, 2025 pm 02:36 PM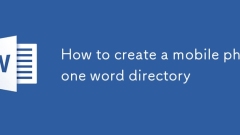
How to create a mobile phone word directory
This article explains how to create a table of contents (TOC) in Microsoft Word on mobile devices. It details the process, emphasizing the importance of correctly formatted headings. While automatic generation is possible, mobile TOC creation has li
Mar 07, 2025 pm 02:35 PM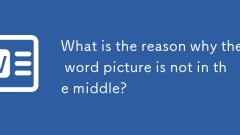
What is the reason why the word picture is not in the middle?
This article addresses common Microsoft Word image-centering problems. Incorrect text wrapping, paragraph alignment, table cell alignment, conflicting styles, and section breaks are identified as frequent causes. Troubleshooting steps involve check
Mar 07, 2025 pm 02:33 PM
How to delete blank page tables in word
This article addresses how to remove blank pages from Word documents containing tables without data loss. The issue is that blank pages often stem from hidden formatting (paragraph marks, table properties) rather than actual page breaks. Solutions
Mar 07, 2025 pm 02:32 PM
How to delete blank pages on word
This article addresses how to remove blank pages from the beginning of Word documents. The main issue is hidden formatting, primarily section breaks and extra paragraph marks. Solutions involve using the "Show/Hide" feature to identify an
Mar 07, 2025 pm 02:31 PM
How to convert word to excel
This article explores methods for converting Word (.doc/.docx) to Excel (.xls/.xlsx) files. It compares copy-pasting (suitable for simple tables), Word's "Save As" function, dedicated software, and online tools, noting that formatting pres
Mar 07, 2025 pm 02:30 PM
How to set the tick symbol in the word box
This article details methods for inserting checkmarks into Microsoft Word text boxes. It explains two primary approaches: using the "Symbols" feature (via the "Insert" tab) and directly inserting from the "Symbols" grou
Mar 07, 2025 pm 02:29 PM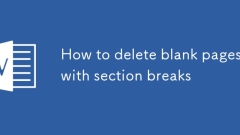
How to delete blank pages with section breaks
This article explains how to remove stubborn blank pages in Word documents, particularly those caused by section breaks. The main issue is that visually deleting the page is ineffective; the underlying section break must be identified and deleted.
Mar 07, 2025 pm 02:28 PM
word wildcard meaning
There are three commonly used Word wildcard characters: the asterisk (*) represents any number of any characters, the question mark (?) represents any one character, and the square brackets ([ ]) represent any one character in the character set listed within the square brackets.
May 02, 2024 pm 08:18 PM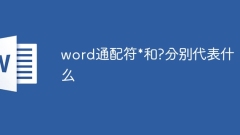
What do the word wildcard characters * and ? represent respectively?
There are two wildcard characters provided in Word: Asterisk (*): matches any sequence of characters, including the null character. Question mark (?): Matches any single character. Wildcard characters are used to search, replace, and format text, for example, to search for text that contains a specific sequence of characters. Replaces characters in text that match a specific pattern. A format that adds or removes specific characters. Note that wildcards are case-sensitive and can only be used in search and replace text operations.
May 02, 2024 pm 08:16 PM
Hot tools Tags

Undress AI Tool
Undress images for free

Undresser.AI Undress
AI-powered app for creating realistic nude photos

AI Clothes Remover
Online AI tool for removing clothes from photos.

Clothoff.io
AI clothes remover

Video Face Swap
Swap faces in any video effortlessly with our completely free AI face swap tool!

Hot Article

Hot Tools

vc9-vc14 (32+64 bit) runtime library collection (link below)
Download the collection of runtime libraries required for phpStudy installation

VC9 32-bit
VC9 32-bit phpstudy integrated installation environment runtime library

PHP programmer toolbox full version
Programmer Toolbox v1.0 PHP Integrated Environment

VC11 32-bit
VC11 32-bit phpstudy integrated installation environment runtime library

SublimeText3 Chinese version
Chinese version, very easy to use

Hot Topics
 1793
1793
 16
16
 1735
1735
 56
56
 1587
1587
 29
29
 267
267
 587
587






