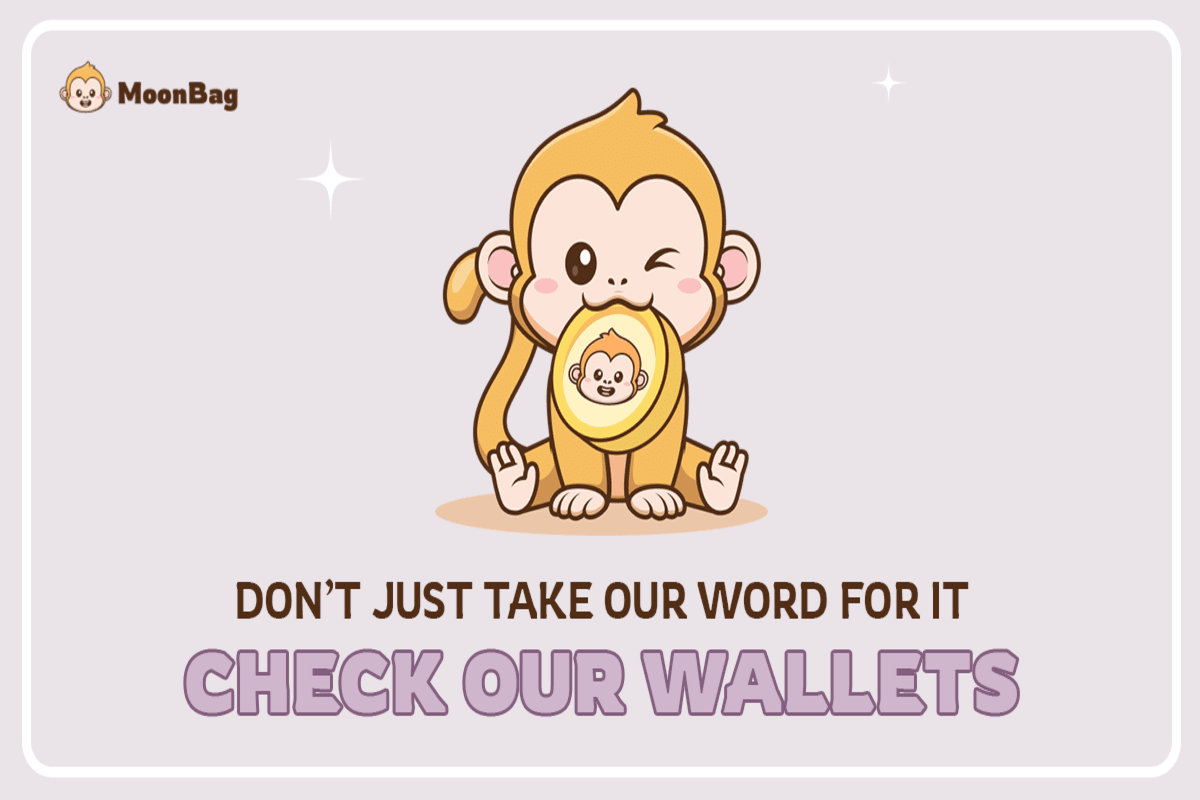current location:Home>Technical Articles>Development Tools>notepad
- Direction:
- All web3.0 Backend Development Web Front-end Database Operation and Maintenance Development Tools PHP Framework Daily Programming WeChat Applet Common Problem Other Tech CMS Tutorial Java System Tutorial Computer Tutorials Hardware Tutorial Mobile Tutorial Software Tutorial Mobile Game Tutorial
- Classify:

- How to run code in notepad++
- Steps to run code in Notepad++: Install a compiler (optional): For the language that needs to be compiled, install the corresponding compiler plug-in. Create a code file: Create a new file and enter the code, using the correct language extension. Configure compilation command (compilation language only): Enter the compilation command and parameters. Execute code: run directly or run after compilation. View output: The execution results are displayed in the Output panel.
- notepad 797 2024-04-08 10:12:21

- How to run notepad++ program
- How to run a program in Notepad++: Write the code, set the language, install the relevant plug-ins, and click Run. You can debug the program through the "Breakpoint" function and run the program from the command line by entering parameters in "Command Line Parameters...".
- notepad 1222 2024-04-08 10:09:18

- How to run C language in notepad++
- Notepad++ itself cannot run C language programs and requires an external compiler to compile and execute the code. In order to use an external compiler, you can follow the following steps to set it up: 1. Download and install the C language compiler; 2. Create a custom tool in Notepad++ and configure the compiler executable file path and parameters; 3. Create the C language program and save it with a .c file extension; 4. Select the C language program file and select a custom tool from the "Run" menu to compile; 5. View the compilation results and output a compilation error or success message. If the compilation is successful, an executable file will be generated.
- notepad 773 2024-04-08 10:06:25

- How notepad++ runs java code
- Notepad++ cannot run Java code directly. You need to install JDK and Java plug-in and perform the following steps: 1. Write Java code; 2. Compile the code (javac); 3. Run the code (java).
- notepad 1233 2024-04-08 10:03:32

- How does notepad work?
- Notepad can be started in three ways: search for "Notepad" through the Start menu; create and double-click the shortcut (destination path: C:\Windows\notepad.exe); use the Run dialog box to enter "notepad" .
- notepad 898 2024-04-08 10:00:45

- How to run html in notepad++
- To run HTML in Notepad++, you need to install the Live HTML plug-in: 1. Save the HTML file. 2. Click "Run" > "Live HTML Preview". 3. Browse the preview. 4. Enable automatic preview to automatically update the browser window.
- notepad 777 2024-04-08 09:57:24

- How to open a file with notepad++
- Steps to open a file using Notepad++: Start Notepad++. Click the "File" menu. Select "Open". Browse to the target file and select the correct file type. Click "Open". The file is loaded into the Notepad++ editor.
- notepad 695 2024-04-08 09:54:15

- How to open an entire folder in notepad
- You can open all text files in an entire folder at once in Notepad by following these steps: Enable Notepad's "File Explorer Integration." Browse to the folder you want to open. Hold down the Ctrl key and click each text file you want to open.
- notepad 1087 2024-04-08 09:51:19

- How to open large files in notepad++
- How to open large files using Notepad++? Start Notepad++, click File > Open, and select the large file in the file browser. Common problems you may encounter: slow loading of files, "file too big" errors, insufficient memory, corrupted files. Ways to optimize performance: disable plug-ins, adjust settings, use multi-threading.
- notepad 1461 2024-04-08 09:45:26

- How to set font in notepad
- Notepad font setting method: Click the "Format" menu; select "Font"; customize the font in the Font, Font Size and Effect tabs; click "OK" to save the changes.
- notepad 657 2024-04-08 09:42:20

- How to wrap lines in notepad++
- There are two ways to wrap lines in Notepad++: use shortcut keys: Windows (Alt + Enter), Mac (Option + Enter); use the menu bar: "Edit" > "Wrap".
- notepad 877 2024-04-08 09:39:13

- How to wrap lines in notepad
- There are two ways to wrap lines in Notepad: Press the Enter key. Hold down the Alt key and enter the number 10.
- notepad 675 2024-04-08 09:36:16

- How to replace middle characters in notepad
- Notepad can replace intermediate characters. The specific steps are as follows: Open Notepad and load the file. Press Ctrl + H shortcut keys to open the "Find and Replace" dialog box. Enter the characters to be found and replaced. Select the replacement range (selected text or the entire document). ) Click the "Replace All" or "Replace" button to replace one by one
- notepad 610 2024-04-08 09:30:23

- How to replace newlines in notepad
- You can replace newlines through Notepad. The steps are as follows: Open Notepad and open the file that needs to be edited. Select Edit→Find or press Ctrl+F to open the Find dialog box. Enter the line break character to replace (such as a carriage return or line feed) and the replacement text. Click the "Replace All" button to replace. Save changes to the file.
- notepad 756 2024-04-08 09:27:14

- How to set Chinese in notepad
- Set Chinese in Notepad through the following steps: 1. Open Notepad; 2. Click "File" > "Save As" and select "Unicode UTF-8" encoding; 3. Save changes. Afterwards, Notepad will support displaying and editing Chinese text files.
- notepad 1144 2024-04-08 09:21:19