
2024-10-27 comment 0 476

2024-11-01 comment 0 813
2016-06-24 comment 0 1147
2016-06-24 comment 0 1327
2016-06-24 comment 0 1267
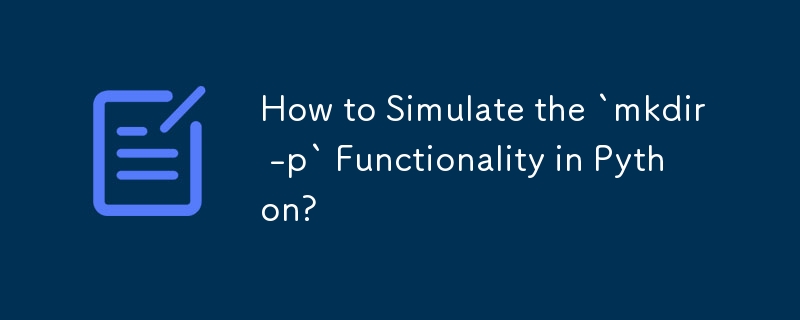
2024-10-28 comment 0 509
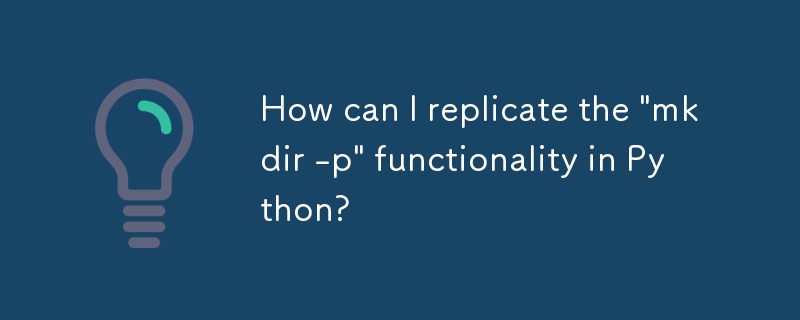
2024-10-29 comment 0 709

2024-12-06 comment 0 527
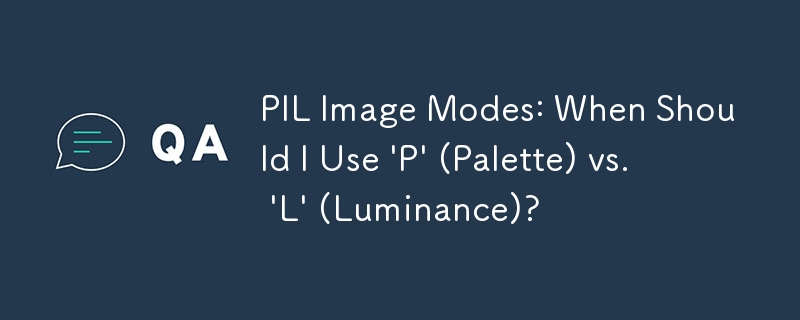
2024-12-26 comment 0 379
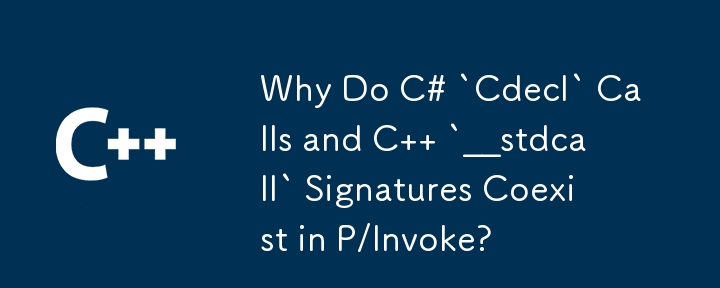
2025-01-25 comment 0 402
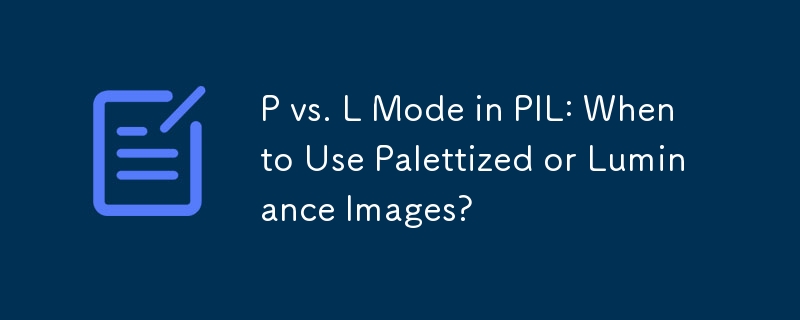
2024-12-09 comment 0 857
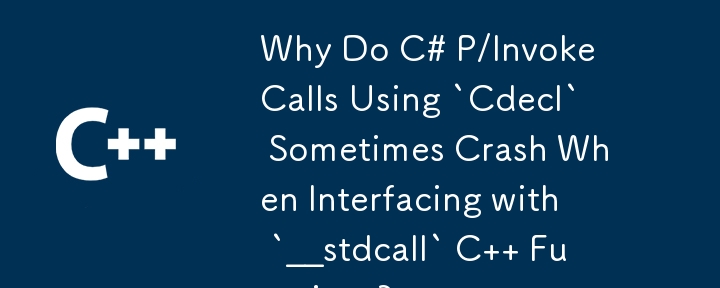
2025-01-25 comment 0 732

2024-12-07 comment 0 720

2024-10-17 comment 0 307
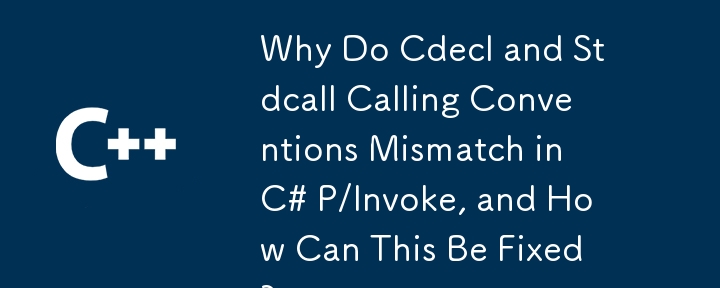
2025-01-25 comment 0 249
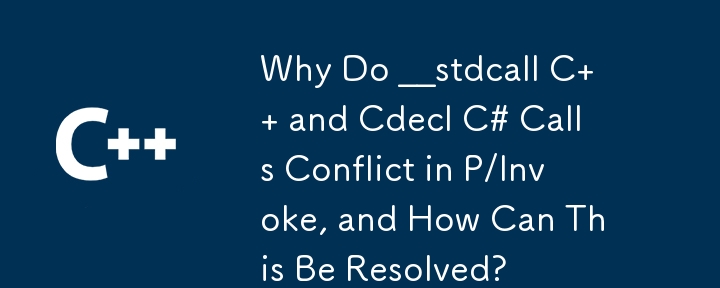
2025-01-25 comment 0 282
2016-06-24 comment 0 2268
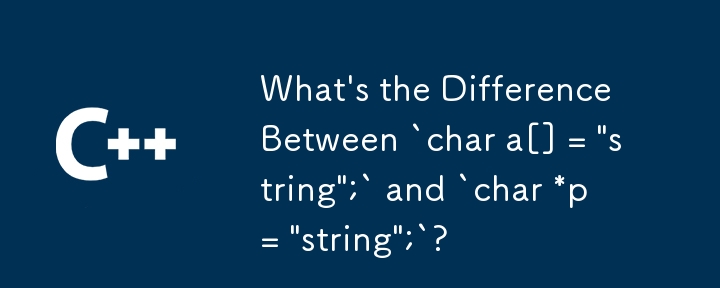
2024-12-15 comment 0 833
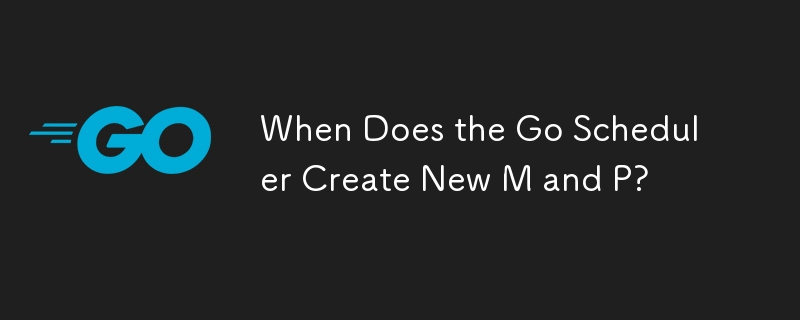
2024-10-29 comment 0 436