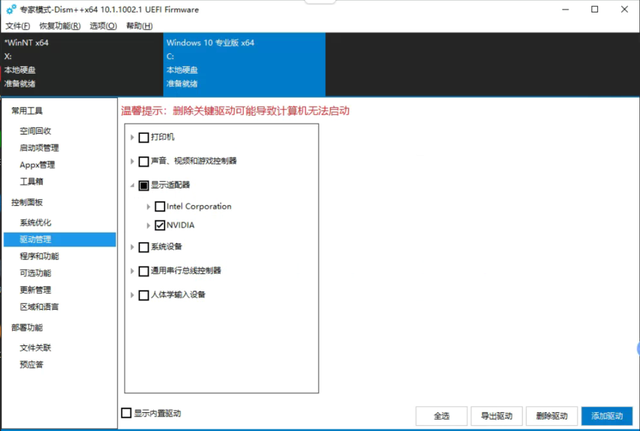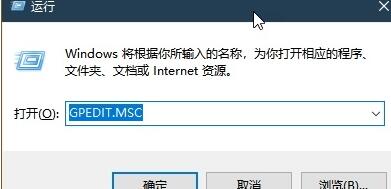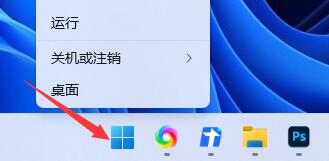Found a total of 10000 related content

Where can I find the column on the homepage of Empire CMS?
Article Introduction:The homepage column of Empire CMS is located in the "Column List" in the "Column Management" of the Empire CMS back-end management system. The specific steps are as follows: 1. Log in to the back-end management system; 2. Click "Column Management" on the left navigation bar; 3. Click "Column List"; 4. Find and click the "Home" column.
2024-04-17
comment 0
576

How to modify the navigation bar in dedecms
Article Introduction:How to modify the navigation bar of dedecms: 1. Log in to the dedeCMS background management interface; 2. Find "System" in the left menu bar, enter and select "Template Management" to operate; 3. Find and click to open the "templets/default" folder; 4. , find "head.htm" or a similar file, open it, and see the HTML code; 5. Start modifying the style of the navigation bar from here.
2023-07-19
comment 0
1814

How to view system libraries in Windows 11
Article Introduction:How to view system libraries in Windows 11? In Windows 11, you can follow the steps below to view the system library: 1. Open Explorer: Click the folder icon on the taskbar or use the shortcut key Win+E to open Explorer. 2. Navigate to "This PC": In the left navigation bar, find and click the "This PC" option. 3. View system libraries: In the "This PC" window, you will see a list of system libraries. System libraries usually include common folders such as "Documents", "Pictures", "Videos" and "Downloads". 4. Open the system library: Click the required system library to open the folder and view its contents. Please note that the specific Windows 11 operating interface may be affected by personal settings, version updates or other factors.
2024-01-13
comment 0
901

Introduction to how to use floating balls on Huawei Mate10
Article Introduction:First, open [Settings] on your phone, click [Intelligent Assistance] > [System Navigation] > [Suspended Navigation], then turn on the floating navigation switch on the right, a floating ball will appear on the screen, drag the floating ball to the appropriate place. Next, you can use the floating navigation ball to perform the following operations: Return to the previous level: click the floating navigation ball to perform one return operation, and double-click the floating navigation ball to perform two return operations. Return to the home screen: Press and hold the floating navigation for one second, then release your finger to return to the home screen. Multi-task management: Long press the floating navigation and slide left or right to manage multi-task. Note: Hover cannot be used when the phone is in driving mode, super power saving, magazine lock screen, immersive full screen, screen-off snapshot state or when the TalkBack function is turned on.
2024-05-07
comment 0
1181

dedecms column management: a quick way to add new columns
Article Introduction:dedecms is a powerful open source content management system that provides rich functions and a flexible template system, making website production more convenient and efficient. In dedecms, column management is an important part of website content organization. Through column management, the columns of the website can be flexibly set and managed. This article will introduce in detail how to quickly add a new column in dedecms and provide specific code examples. First, log in to the dedecms backend management interface and find the "Column" option in the left navigation.
2024-03-14
comment 0
770

How to partition the hard disk in win10
Article Introduction:1. How to partition the hard disk in Win10 system? In Windows 10, you can use the Disk Management tool to partition your hard drive. The following are detailed steps: Open Disk Management: Right-click "This PC" (or "Computer"), select "Manage", and find "Disk Management" in the left navigation bar. Select the hard drive: In Disk Management, find the hard drive you want to partition and right-click the hard drive. Select the partition type: If the hard disk is not partitioned, select "New Simple Volume"; if there is already a partition, you can select "New Simple Volume" or "New Extended Volume". Set partition size: In the wizard, enter the partition size, you can choose to use all space or specify a size. Assign a drive letter and file system: After selecting a partition, assign a drive letter and select a file system
2024-01-22
comment 0
1738

How to check the computer configuration of win10 system
Article Introduction:1. How to check the computer configuration in Win10 system? Specific solution: Using the system information tool is a very effective way to help us obtain detailed information about computer hardware and software. Press Win+R to open the run window, enter "msinfo32", and then press Enter to open the "System Information" tool. In the left navigation bar, you can view detailed information about various hardware and software components, including processor, memory, hard disk, operating system version, etc. View Device Manager: Right-click "This PC" (or "My Computer"), select "Manage" to open "Device Manager". Here you can view various hardware devices installed in your computer, such as display adapters, sound cards, network cards, etc. Using the Control Panel: Open the Control Panel
2024-01-08
comment 0
1219

How to solve the problem of missing 1920x1080 resolution in Win10
Article Introduction:The win10 system is a very excellent system, and its strong stability is the most powerful part of the system. Today, the editor brings you a solution to the problem that the win10 resolution does not have 1920x1080! Let's take a look together if necessary. Solution to the problem that the resolution of win10 system is not 1920x1080: Note: The problem that the resolution of win10 is not 1920x1080 is caused by the graphics card driver! So I just need to update the graphics card driver. (The specific steps are as follows) 1. Right-click the computer and select Manage to open. 2. Find the device manager from the left side of the opened management interface. 3. Continue to find the display adapter from the left side in the opened device manager interface and open it. 4. Finally, right-click and select
2024-01-06
comment 0
2822

How to clean the computer C drive to the cleanest possible condition? Computer C drive turns red again, teach you how to clean it completely with one click
Article Introduction:If the C drive is full, it will directly cause our computer to run slower. At this time, users need to clean their C drive. Many users also ask how to clean the C drive of the computer to the cleanest state? Let this site introduce several methods in detail for users. How to clean the computer C drive to the cleanest possible condition? Method 1: Click the win key on the computer to save the status, a prompt box will pop up on the left side of the device, enter the system configuration, and then click the system software option. 2. In the system configuration, click Storage Settings in the left navigation bar of the system software to log in to the system storage related settings. 3. During the storage process, we can look at the occupancy status of the local storage stage, and then we can decide how to clean up according to our own situation. Method 2: Store cognition and release space 1. Open this
2024-02-11
comment 0
1153

How to download LOL games?
Article Introduction:How to download LOL in win11? Method/step-by-step: 1. Open the software and select the store, click on the search bar. 2Enter the game name in the search bar and click Search. 3Click under the search results to enter the game details interface. 4Click to download now. 5Select and set the download path and installation path, and click Continue. 6. Wait for the game to download and then follow the prompts to install it. Be sure to download it from the official website. How to view system libraries in Windows 11? In Windows 11, you can follow the steps below to view the system library: 1. Open Explorer: Click the folder icon on the taskbar or use the shortcut key Win+E to open Explorer. 2. Navigate to "This PC": In the left navigation bar, find and click the "This PC" option. 3
2024-01-15
comment 0
1519

Where can I find the security settings of Empire CMS?
Article Introduction:The security settings of Empire CMS are located in the background management system. The specific search steps are as follows: Log in to the backend system. Click the "System Settings" icon in the left navigation bar. Select the "Security Settings" or "Basic Settings" module. View and modify security-related settings options, including allowed/denied IP address access, password encryption, login timeouts, verification codes, backend keys, and security questions. Click the "Submit" button at the bottom of the page to save your changes.
2024-04-17
comment 0
430

Recommended Linux file management tools
Article Introduction:Introduction As an essential tool for desktop systems, choosing a useful file manager can make daily use more efficient. Next, we recommend several open source file managers with rich functions and suitable for Linux. I hope they can be helpful to everyone. 1. Dolphin is a simple file manager, but rich in features and dedicated to usability. Provides optional and convenient navigation and information display panels, supports split windows, and each window can set (and remember) independent view properties. Supports multi-tab browsing, with an optional information panel on the right that can be switched to an editable address bar with one click. In addition, file management of remote and virtual file systems is supported through KIO, and files and folders can be marked through Nepomuk. 2.DoubleCommand
2024-01-05
comment 0
1387

What is the reason why Win11 computer cannot wake up from hibernation mode?
Article Introduction:What's the problem with win11 computer not being able to wake up from hibernation? Answer: The Win11 computer cannot be woken up from hibernation because there is a system delay. The specific solution is as follows. 1. First, right-click the start menu and open "Run". 2. Enter "cmd" and press Enter to open the command prompt. 3. After opening, enter "powercfg-a" and press Enter to run. 4. Check whether your computer supports hibernation. If not, you need to upgrade the motherboard or bios to solve the problem. Win11 system does not sleep when pressing the power button? Maybe the hibernation setting was not saved. The setting process is as follows: 1. Manually turn on sleep mode. Press Windows + I keys to open the Settings application, then navigate to System in the left panel, then navigate to Power and Battery from the right. Now
2024-01-10
comment 0
2096
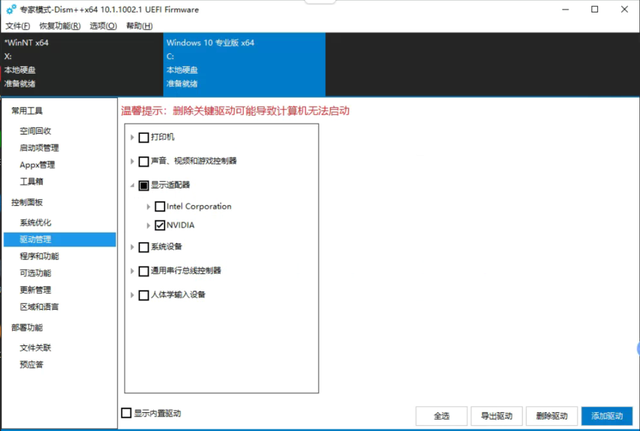
What should I do if my computer cannot be booted to a USB disk?
Article Introduction:Keywords: delete driver, dism++, dism, Windows7, Windows10, Windows11 users installed the driver, causing the system to crash and cannot be repaired. Operation and maintenance personnel often face such problems. What we have to do is delete this mistakenly installed driver. Since the system cannot be entered, you can use the USB flash drive with PE to start the computer. I won’t go into details about how to use a USB flash drive to boot. Assume we have entered the PE environment. 1. Use Dism++ to delete the driver and run Dism++ (general PE disks come with this tool). The running interface is as shown below: disk x is our PE system disk. The c: disk is the disk where we are normally located, select it. In the left navigation, select "Control Panel->Driver Management
2024-02-12
comment 0
608

How to repair the boot file of Win10 system
Article Introduction:When our computer's boot file is damaged, how should we repair it? Today, the editor has compiled the steps for manual repair. Let's take a look with me. How to repair the system boot file in win10 1. In the search bar on the left of the start button in the lower left corner of win10, enter the "cmd" command to enter the "command line mode". 2. Enter "sfc/scannow". The command must start with " "Execute as administrator", otherwise an error will be reported when running. 3. Right-click the cmd command and select "Run as administrator" in the pop-up menu, as shown below. 4. Continue with the third step. This command will take a certain amount of time to run depending on the system performance. It will take 5-10 minutes to complete. 5. If the system is normal, it will
2023-12-26
comment 0
1808

The U disk volume cannot be accessed directly, how to solve it?
Article Introduction:Have you ever encountered such a situation: when you insert a USB flash drive, you find that you cannot directly access the files on it? This is a common problem, but the solution is not simple. This article will introduce you to some methods to solve the problem that U disk volume cannot be directly accessed, and provide some practical tools and techniques. Tool materials: In this article, we will use the following computer and mobile phone brand models, operating system versions and software versions: Computer brand model: DellXPS13 Operating system version: Windows10 Software version: Windows Explorer 1. Use the disk management tool 1. Open In Windows Explorer, right-click "This PC" and select "Manage". 2. In the left navigation bar, find the "Disk Management" option
2024-03-01
comment 0
755
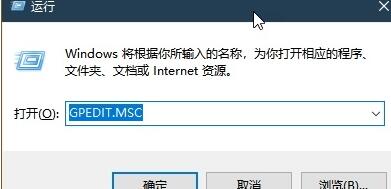
How to hide some security options of Ctrl+Alt+Del in WIN10
Article Introduction:1. First open the Group Policy Editor and press the Win+R key combination to launch the [Run] dialog box. Enter GPEDIT.MSC in the [Open] text box, click the [OK] button to start the Local Group Policy Editor (Figure 1). 2. In the navigation bar on the left side of the Local Group Policy Editor window, expand [User Configuration → Administrative Templates → System]. The first item you can see is [Ctrl+Alt+Del option]. After clicking this item, you can see four options in the right pane, namely: delete [Change Password], delete [Lock Computer], delete [Task Manager], delete [Log Off], etc. (Figure 2). If multiple users are logged in, the option to delete [Switch User] will also appear. 3. To delete the above options
2024-03-27
comment 0
800
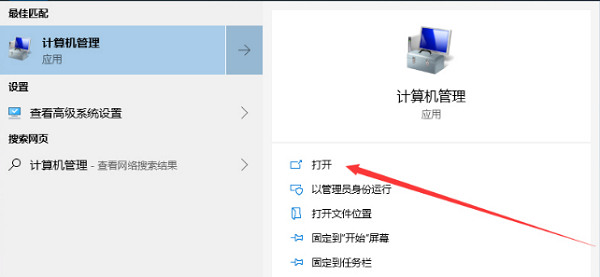
How to solve the problem of high disk usage caused by limited local system network of service host in Win10 system
Article Introduction:When encountering the "Service Host: Local System (Network Restricted)" issue on the Windows 10 operating system that causes high disk usage, you may be troubled and looking for a solution. The following will bring you a detailed solution when the local system component of the service host in the Win10 system has abnormally high disk usage due to network restrictions. Solution: 1. Click "Start" in the taskbar in the lower left corner and enter "Computer Management" in the search box to open it. 2. After entering the new interface, click the "Service" option in "Services and Applications" on the left, then find "ConnectedUserExperiencesandTelemetry" on the right, right-click and select "Properties"
2024-02-22
comment 0
929
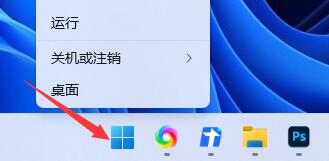
Tutorial on repairing USB drive abnormality
Article Introduction:When using a USB flash drive to store a large amount of important information, if you encounter a driver exception and cannot open it, we can solve this problem by reinstalling the driver. Because the driver of the USB flash drive is the bridge between the USB flash drive and the computer, when the driver is abnormal, the USB flash drive will not be able to communicate normally with the computer. To fix the U disk drive abnormality, we need to follow the following steps: 1. First, insert the U disk into the USB interface of the computer. If the USB flash drive has been inserted, you can unplug it and reinsert it again. 2. Open your computer’s device manager. In Windows systems, you can right-click "Computer" or "This PC", select "Manage", and then find "Device Manager" in the left navigation bar. 3. In the Device Manager, find "Universal Serial Bus
2024-01-08
comment 0
3806

How the chkdsk tool works
Article Introduction:There are two ways to run chkdsk in Windows: "Use Command Prompt" and "Use File Explorer": 1. Open the command prompt, run chkdsk, select parameters as needed, and wait for the check to complete; 2. Open File Explorer tool, select the disk drive to be checked in the left navigation bar, select the "Tools" tab in the top menu bar, then click the "Check" button, select options as needed, click the "Start" button, the system will start running chkdsk and scans and repairs errors on the disk.
2024-01-08
comment 0
2513