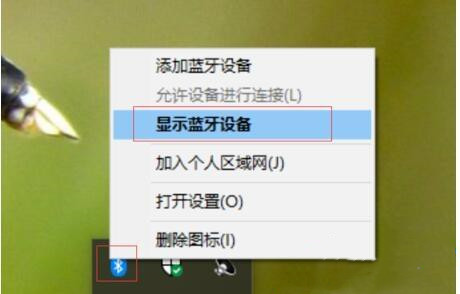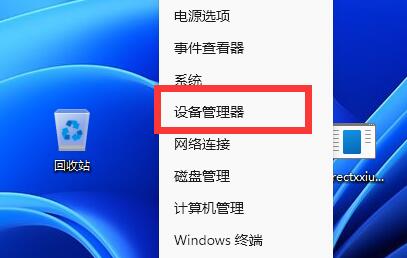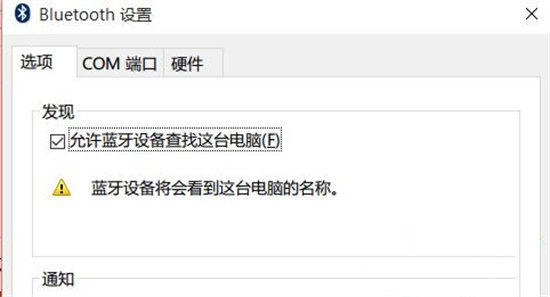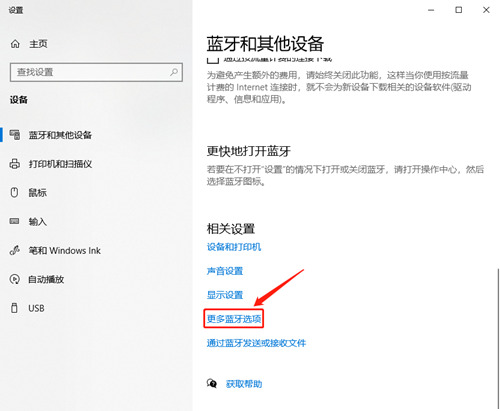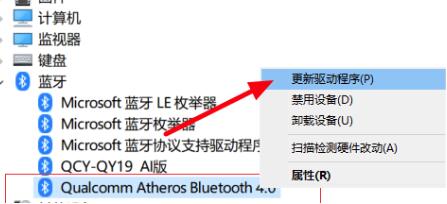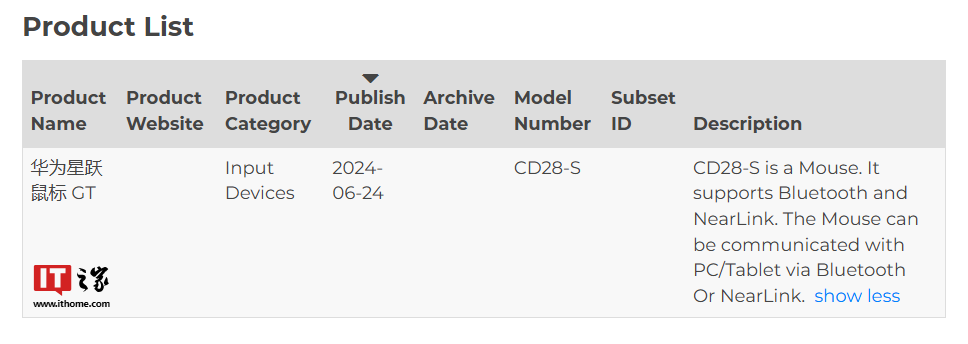Found a total of 10000 related content

Apple mac link bluetooth mouse (macbookpro bluetooth link mouse)
Article Introduction:Introduction: Today, this site will share with you the relevant content about Apple Mac link Bluetooth mouse. If it can solve the problem you are facing now, don’t forget to pay attention to this site and start now! How to connect a wireless mouse to the Apple Mac system. Taking the Apple MacBook Pro as an example, the method of connecting a Bluetooth mouse is as follows: first turn on the computer, and then turn on the switch of the Bluetooth mouse. Find the Bluetooth icon in the menu bar at the top of your computer and click it. Then, find the name of your Bluetooth mouse in the pop-up menu and click Connect. Once the connection is successful, you can start using the Bluetooth mouse. First, place the Bluetooth mouse near your computer. Then, click on the Apple icon in the upper left corner. Select System Preferences in the pop-up menu bar. in the open window
2024-02-10
comment 0
846

Laptop bluetooth connection mouse
Article Introduction:How to connect a Bluetooth mouse to the computer 1. The method of connecting the Bluetooth wireless mouse to the computer is as follows: Put the switch at the bottom of the mouse to the ON position, and then press the RESET button. The LED light at the lower part of the ON position starts to flash, so the mouse Bluetooth is set to "Discoverable" status can be searched using the Bluetooth module. 2. Click Start to open Settings. Select the device selection option. Set the Bluetooth switch to the on position. Click Add Device to search for nearby connectable Bluetooth devices. 5. Click on the Bluetooth device you want to connect. 6. Verify the PIN code, click the link if you clicked earlier, and the outfit will be displayed. 3. To connect a wireless Bluetooth mouse and keyboard to a computer, you need a Bluetooth adapter. This is usually included with the keyboard and mouse when you purchase it. There is one on the keyboard or mouse.
2024-06-03
comment 0
290

How to add a Bluetooth mouse to Win7
Article Introduction:Some friends want to add a Bluetooth mouse when using Win7 but don’t know how to add a Bluetooth mouse in Win7. The following editor will give you a detailed introduction to the steps of adding a Bluetooth mouse in Win7. Friends who need it, come and join me. Take a look and find out. 1. Right-click the "Bluetooth" icon on the right side of the taskbar and select "Add Device" from the menu options. 2. In the window that opens, click on the Bluetooth mouse device that needs to be connected. 3. At this time, the computer will start to install the driver software of the Bluetooth mouse. 4. Just wait for the driver software installation to complete.
2024-01-16
comment 0
1278

Laptop cannot find bluetooth mouse
Article Introduction:What should I do if the Bluetooth mouse of Huawei matebook cannot connect? 1. If the Bluetooth mouse of Huawei matebook cannot connect, it is recommended to check whether the mouse itself is out of power or whether the Bluetooth device is enabled. There are certain functional issues with the Bluetooth mouse. The mouse cannot be activated normally if there is no power, so check the mouse and replace the battery. 2. Step one. Turn on the keyboard switch. The power indicator light will turn green for 3 seconds and then go off, indicating that the keyboard is on. Step 2. Press the FN+Delete’ keys to turn on Bluetooth, and the Bluetooth indicator light will flash. 3. Check whether the Bluetooth mouse is out of power and try changing the battery. Related points: Generally, Bluetooth mice are not easy to use. You should first check whether the battery is dead. If you are on your computer
2024-04-09
comment 0
809

Wireless mouse Bluetooth dual mode (one mouse in hand)
Article Introduction:With the continuous advancement of technology, wireless mouse Bluetooth dual mode has become one of the indispensable devices for modern people's work and entertainment. The emergence of wireless mouse Bluetooth dual mode allows users to switch between different devices and enjoy the freedom and convenience brought by wireless connections. This article will delve into the meaning and characteristics of Bluetooth dual-mode wireless mice, bringing readers a new mouse experience. 1. The definition and function of wireless mouse Bluetooth dual mode Wireless mouse Bluetooth dual mode is a mouse with two connection methods: wireless and Bluetooth. Users can flexibly switch the connection mode as needed and operate on different devices, which greatly improves Convenience for work and entertainment. Advantages and Convenience of Bluetooth Connection The Bluetooth connection method allows the wireless mouse Bluetooth dual mode to achieve longer-distance connections without the need for
2024-09-02
comment 0
1128
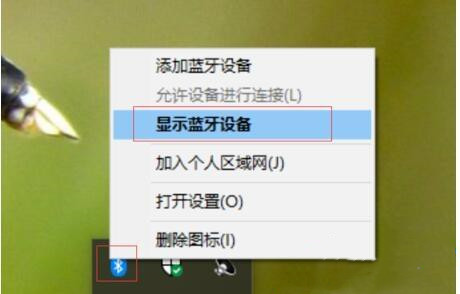
How to connect Logitech Bluetooth mouse to Win10 system?
Article Introduction:Many consumers like to use Bluetooth mice, which are not restricted in movement like cable TV mice. They can be used as long as the computer has Bluetooth function. However, after some customers purchased a Logitech Bluetooth mouse, they didn't know how to connect it. Then the editor will introduce to you an example tutorial on how to connect a Logitech Bluetooth mouse to the Win10 system. The example tutorial is as follows: 1. After installing the mouse driver, click the [Bluetooth logo] in the lower right corner of win10 and select [Show Bluetooth devices]. 2. After entering the [Bluetooth and other devices] page, select [Add Bluetooth or other devices]. 3. Select Bluetooth [Mouse] again. 4. Then click the ring button at the bottom of the mouse. 5. Then the computer starts to search via Bluetooth, and a mouse or mouse type appears.
2023-07-14
comment 0
1867

How to connect a bluetooth mouse in win7 system
Article Introduction:How to connect a Bluetooth mouse to a Windows 7 system: Make sure Bluetooth is turned on and the mouse is charged; click "Start" → "Devices and Printers"; click "Add Device"; find the Bluetooth mouse and enter the pairing code (if any); Click Next to complete the connection; move the mouse to verify the connection.
2024-04-13
comment 0
1106
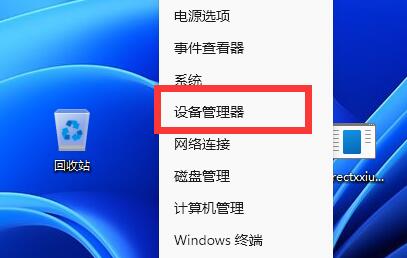
Win11 Bluetooth mouse that cannot connect to computer
Article Introduction:Nowadays, Bluetooth mouse technology is becoming more and more developed, and many friends will use it. However, there will be connection problems when using Bluetooth. So what should I do if the win11 Bluetooth mouse cannot connect to the computer? In fact, it can be solved by modifying the settings. Win11 Bluetooth mouse cannot connect to the computer: 1. Update the driver 1. First make sure your computer has Bluetooth, then click on the lower right corner to see the Bluetooth icon. 2. After opening, expand Bluetooth and double-click to open the Bluetooth device below. 3. After opening it, enter "Driver", click "Update Driver" 4. Then select "Automatically search for driver" and update it to see if it can still be connected. 2. Check the equipment 1. Many Bluetooth mice now require a receiver. 2. It is recommended that you check if there is a mouse. If so, you need to plug it into the USB port.
2024-01-03
comment 0
1168
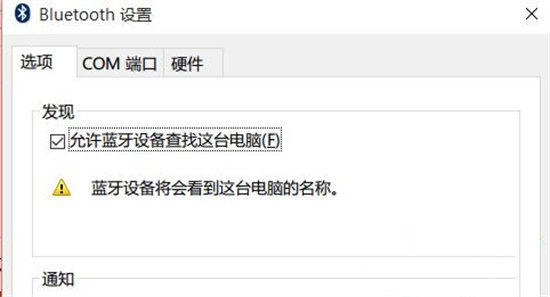
Why is Logitech Bluetooth mouse stuck? How to solve the problem of Logitech Bluetooth mouse stuck?
Article Introduction:What should I do if my Logitech Bluetooth mouse freezes? The Logitech Bluetooth mouse is a wireless mouse that is loved by players for its advantages of being lightweight, compact, and smooth in operation. However, recently many users have reported that the mouse is stuck. To solve this problem, we need to disable allowing the computer to shut down this phenomenon in power management. Device to save power. Solution 1. Right-click the Bluetooth icon in the tray area in the lower right corner of the screen, select Allow Bluetooth devices to find this computer in the pop-up dialog box, and then click OK. To solve the problem of Bluetooth being unable to connect: right-click the Win icon in the lower left corner of the screen, click to enter Device Manager, and double-click the Bluetooth icon to expand the subdirectory. Double-click to open each sub-item. If there is a Power Management tab in the new dialog box, deselect Allow.
2024-08-26
comment 0
625
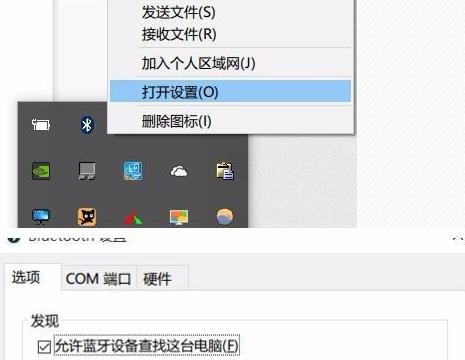
What should I do if my win11 Bluetooth mouse keeps disconnecting? Analysis of the problem of frequent disconnection of win11 Bluetooth mouse
Article Introduction:What should I do if my win11 Bluetooth mouse keeps disconnecting? The Bluetooth mouse is a device used by many users, but many win11 users say that they often experience disconnections during use, so what should they do? Let this site carefully introduce the specific operation methods for users. Analysis of the problem of frequent disconnection of win11 Bluetooth mouse 1. First, right-click the "Bluetooth icon" in the lower right area of the screen, and select "Allow Bluetooth devices to find this computer" in the pop-up dialog box. 2. Then right-click Win in the lower left corner of the screen to enter "Device Manager", double-click the Bluetooth icon to expand the subdirectory, and open each sub-item. If a new dialog box appears
2024-02-14
comment 0
663

Win10 Bluetooth mouse jitter solution
Article Introduction:There are many users who use Bluetooth mice on the win10 system, but many of them encounter the problem of mouse jitter when using it. Today we bring you the solution to the win10 Bluetooth mouse jitter, come and take a look. What to do if the win10 Bluetooth mouse shakes: 1. Right-click the Bluetooth icon in the tray area in the lower right corner and click "Open Settings". 2. Select "Allow Bluetooth devices to find this computer" in the pop-up dialog box. 3. Right-click the start button in the lower left corner, select "Device Manager" and double-click the Bluetooth icon to expand the directory. If there is "Power Management", select "Allow the computer to turn off this device to save power" and confirm. 4. Double-click "Human Input Device" in the Device Manager to open the sub-item and select "Allow the computer to turn off this device to save
2024-01-06
comment 0
1458

Solution to the problem of Bluetooth mouse always disconnecting in Win10 system
Article Introduction:Some good friends find that the Bluetooth mouse keeps disconnecting after upgrading the win10 system, which is very annoying. What is going on? What should I do if the bluetooth mouse breaks up after upgrading to win10? Don’t worry. Today, the author will solve this problem for you. Friends who are interested in the solution to the problem that the Bluetooth mouse keeps disconnecting in Windows 10 system do not need to miss it. Solution to the problem that the Bluetooth mouse of Win10 system keeps disconnecting: 1. Right-click the Bluetooth icon in the lower right corner of the screen, select "Allow Bluetooth devices to search this computer" in the pop-up prompt box, and then click Click OK; 2. Right-click the Win logo in the lower left corner of the display > Click to view "Device Manager" > Double-click the Bluetooth icon to enter the root directory > Double-click the mouse to open each sub-item. If a new
2023-07-13
comment 0
3236

Xiaomi Wireless Bluetooth Dual Mode Mouse 2 / Portable Mouse 3 on sale: soft button, 69/99 yuan
Article Introduction:According to news from this website on June 4, Xiaomi has launched two mice for sale today. Xiaomi Wireless Bluetooth Dual Mode Mouse 2 is priced at 69 yuan, and Xiaomi Portable Mouse 3 is priced at 99 yuan. Xiaomi Wireless Bluetooth Dual Mode Mouse 2 is available in two colors: oxidized white and night black, priced at 69 yuan. Xiaomi Wireless Bluetooth Dual Mode Mouse 2 supports 2.4GHz and Bluetooth connections, allowing you to quickly switch between two devices. Xiaomi Wireless Bluetooth Dual Mode Mouse 2 has a 1200DPI, two shortcut buttons for forward and backward on the thumb side, and a TTC soft-tone main button. The product parameters attached to this site are as follows: Xiaomi Portable Mouse 3 is available in two colors: cold black and warm sand gold, priced at 99 yuan. Xiaomi Portable Mouse 3 adopts a small size design, which is easy to store and carry. It supports 2.4GHz and dual Bluetooth connections and can be used on three devices.
2024-06-13
comment 0
899
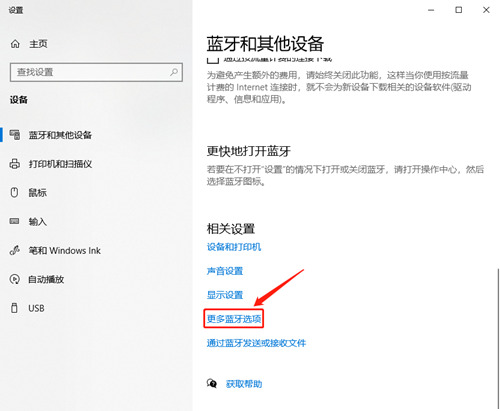
What should I do if my win10 Bluetooth mouse keeps disconnecting?
Article Introduction:Nowadays, many people choose to use Bluetooth mice when using Win10 computers. However, many people often experience disconnections during use. The frequency is very frequent, resulting in a poor experience. So how should we solve this problem? , this issue’s win10 tutorial is here to answer the questions for users, let’s take a look at the detailed steps. Solution to the frequent disconnection of win10 Bluetooth mouse Method 1: Set it directly in the Bluetooth Adapter 1. Search "Bluetooth" in the start menu, click "Bluetooth and other devices", click "More Bluetooth options", check "Allow Bluetooth devices to find this device" computer&
2024-02-13
comment 0
960

What should I do if my win10 Bluetooth mouse often disconnects?
Article Introduction:Nowadays, many people like to use Bluetooth mice when using Windows 10 computers, but they always disconnect when using them, which is very annoying and the experience is very poor. So what can we do to solve this problem? Don’t worry, this win10 tutorial will teach you how to operate it, let’s take a look! Solution to frequent disconnection of win10 Bluetooth mouse Method 1: Set it directly in Bluetooth Adapter 1. Search "Bluetooth" on the Start menu, click "Bluetooth and other devices", click "More Bluetooth options", check "Allow Bluetooth devices to find this device" Computer" and finally click OK. 2. Enter "My Computer" and right-click "Properties". 3. Click "Device Manager", open the "Bluetooth" drop-down menu, double-click "MediatekBl
2024-09-12
comment 0
778

What to do if the Bluetooth mouse cannot connect to the computer
Article Introduction:If our computer is equipped with a Bluetooth mouse, for some problems that arise during use, such as what to do if the Bluetooth mouse cannot connect to the computer, the editor thinks that we can first check if it is a problem with our own mouse. It may be the mouse battery. The power is out, or the switch is not turned on. For a detailed solution, let’s take a look at what the editor did ~ What to do if the Bluetooth mouse cannot connect to the computer 1. The switch is not turned on. Some wireless mice have a switch button at the bottom. Turn the button to the on side and the mouse light will turn on. Only when it lights up can the mouse respond. 2. The battery is dead. The mouse uses AA batteries. Sometimes the battery in the mouse is out of power, which will cause the mouse to become unresponsive. Just take off the battery and replace it with a new one. 3. There is a problem with the receiver. One of the wireless mice is plugged in.
2024-01-08
comment 0
4493

What to do if the Win11 Bluetooth mouse cannot connect to the computer
Article Introduction:Bluetooth mouse is still a relatively common peripheral, so you know what to do if the computer cannot connect. For this reason, the editor provides you with a simple solution to the problem of Win11 Bluetooth mouse not connecting to the computer. For friends who don’t know how to operate it, you can easily solve it through tutorials. Solve the problem. Win11 Bluetooth mouse cannot connect to the computer. Solution 1. First determine whether the computer has Bluetooth function. You can check whether it has Bluetooth function through the lower right corner. 2. Then click the Start menu and select Device Manager to open it. 2. In the opened device manager, expand Bluetooth, and then open the Bluetooth device below. 3. Click "Driver" on the page that opens, and then select the "Update Driver" function. 4. Then select [Search automatically for drivers]
2024-09-13
comment 0
1195
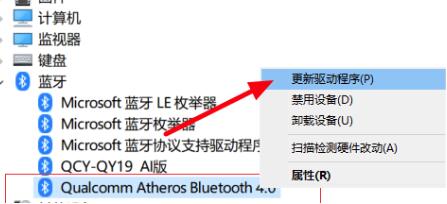
A few simple steps to solve the problem of Win10 being unable to connect to a Bluetooth mouse
Article Introduction:Bluetooth mouse is a device that many users love very much, but many users have recently asked me how to solve the problem that their win10 computer cannot connect to a Bluetooth mouse? Users can directly click bluetooth under the device manager to uninstall and reinstall the Bluetooth driver. Let this site carefully introduce to users how to solve the problem of Win10 being unable to connect to a Bluetooth mouse in a few simple steps. A few simple steps to solve the problem that Win10 cannot connect to a Bluetooth mouse 1. Right-click the lower left corner to start, and then click "Device Manager". 2. Find Bluetooth, you can see "bluetooth", right-click and select "Uninstall". 4
2024-02-13
comment 0
582
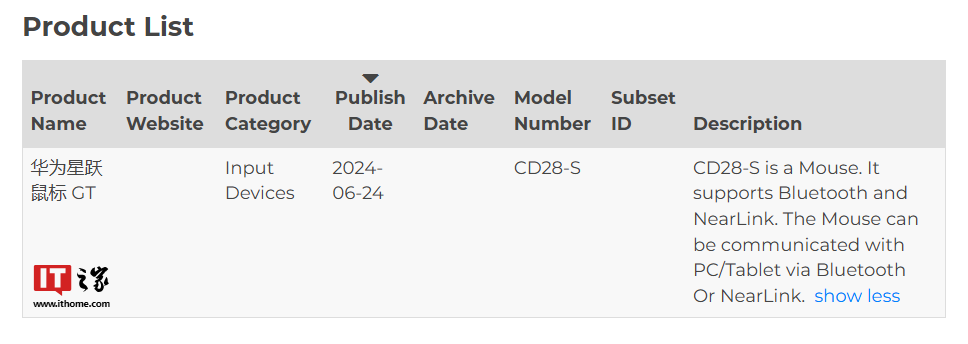
Supports Starlight connection, Huawei Starleap Mouse GT has passed Bluetooth certification
Article Introduction:According to news from this site on June 24, Huawei Starlight Mouse GT passed Bluetooth certification today and supports Starlight NearLink and Bluetooth 5.4 connections. Certification information shows that the Huawei Star Leap Mouse GT model is CD28-S, which supports connecting to PC/tablet devices via Bluetooth and Star Flash. This site noticed that Huawei has previously launched two StarLight Mouse: Huawei Wireless Mouse StarLight Edition: Model CD23-R, 125Hz return rate Huawei Wireless Mouse (second generation): Model CD26-R, 125/1000Hz return rate New product Huawei Star Leap Mouse GT will be equipped with the same Chuangyao Star Flash/Bluetooth solution as the above two products. ▲Chuangyao Master Control Certification Information The last time Huawei launched a mouse with “GT” in the product name was the 2021 Huawei Wireless Mouse GT
2024-06-24
comment 0
1037

How to set the Bluetooth icon display status in Windows 11 How to set the Bluetooth icon display status
Article Introduction:1. First, right-click the network icon in the lower right corner of the desktop to open the network and Internet settings option 2. Then, in the opened advanced network settings window, click the Change Adapter Options button 3. Then, right-click the Bluetooth device to open the properties menu 4 .Next, click the Bluetooth settings button at the bottom of the page 5. Finally, click with the mouse to check the Show Bluetooth icon in the notification area option. The method of setting the Bluetooth icon display status in Windows 11 is shared here. Friends in need can learn it quickly. Bar.
2024-06-02
comment 0
524