
本教程介绍简单的苹果图标的制作方法。图标的制作并不像写实风格那么复杂。我们只要大致标出苹果的高光及暗调部分,再用渐变色处理好过渡即可。
最终效果
1、新建一个800 * 600像素的文档,背景填充白色。新建一个图层,用钢笔勾出苹果主体部分的路径,转为选区如下图。
<图1>
2、选择渐变工具,颜色设置如图2,拉出图3所示的径向渐变。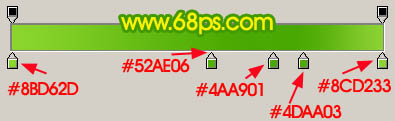
<图2> 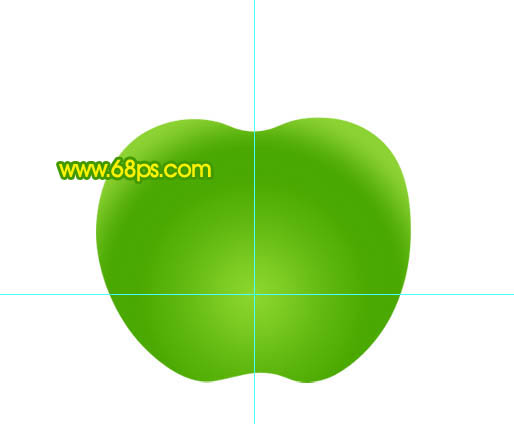
<图3>
3、新建一个图层,用套索工具勾出图4所示的选区,按Ctrl + Alt + D 羽化6个像素后填充颜色:#DDF8BD,确定后按Ctrl + Alt + G 与前一图层编组,图层不透明度改为:60%,效果如图5。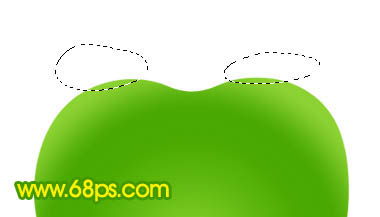
<图4> 
<图5>
4、新建一个图层,用钢笔勾出图6所示的选区,按Ctrl + Alt + D 羽化25个像素后填充颜色:#CDFF8E,按Ctrl + ALt + G 与前一图层编组,效果如图7。
<图6> 
<图7>
5、新建一个图层,用钢笔勾出图8所示的选区,羽化8个像素后填充颜色:#4BA705,按Ctrl + Alt + G 效果如图9。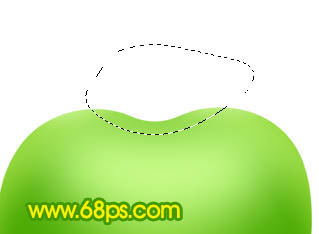
<图8> 
<图9>
6、新建一个图层,用钢笔勾出图10所示的选区,填充颜色:#D4FF9B,图层不透明度改为:60%,加上图层蒙版用黑色画笔把底部稍微涂点透明度效果,如图11。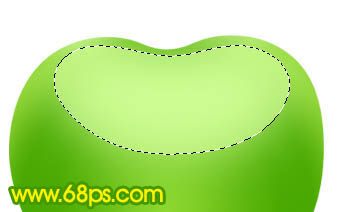
<图10> 
<图11>
7、新建一个图层,用钢笔勾出图12所示的选区,选择渐变工具,颜色设置如图13,拉出图14所示的径向渐变。
<图12> 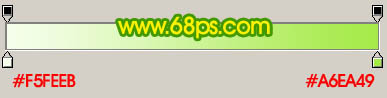
<图13> 
<图14>
8、加上图层蒙版,用透明度较低的黑色画笔涂抹边缘部分,效果如下图。
<图15>
9、新建一个图层,用钢笔勾出图16所示的选区,羽化3个像素后填充白色,效果如图17。
<图16> 
<图17>
10、新建一个图层,用钢笔勾出图18所示的选区,羽化2个像素后填充颜色:#B0ED5E,取消选区后加上图层蒙版,用黑色画笔稍微涂抹一下,效果如图19。
<图18> 
<图19>
11、新建一个图层,用钢笔勾出图20所示的选区,羽化8像素后填充颜色:#46A403,取消选区后加上图层蒙版,用黑色画笔把顶部稍微涂点透明效果,如图21。
<图20> 
<图21>
12、在背景图层上面新建一个图层,用钢笔勾出图22所示的选区,填充颜色:#554E00,效果如下图。
<图22>
13、新建一个图层,用钢笔勾出图23所示的选区,羽化3个像素后填充颜色:#817700,再按Ctrl + ALt + G ,效果如图24。
<图23> 
<图24>
14、新建一个图层,用钢笔勾出下图所示的选区,羽化1个像素后填充颜色:#E4D494。
<图25>
15、新建一个图层,用钢笔勾出一片叶子的选区,拉上下图所示的渐变色。
<图26>
16、把叶子图层复制一层,稍微向上移几个像素,锁定图层后拉上图28所示的线性渐变。
<图27> 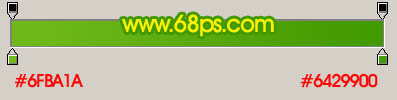
<图28>
17、新建一个图层,用钢笔勾出半张叶子的选区,拉霍桑图28所示的选区,效果如下图。
<图29>
18、新建一个图层,用钢笔勾出叶脉部分的选区,填充颜色:#8DD70B,如下图。
<图30>
19、新建一个图层,用钢笔叶子高光部分的选区,羽化3个像素后填充颜色:#C8FF54,如下图。
<图31>
最后调整下细节,完成最终效果。
<图32>
 What does Apple LTE network mean?
What does Apple LTE network mean?
 The role of Apple's Do Not Disturb mode
The role of Apple's Do Not Disturb mode
 How to solve the problem that Apple cannot download more than 200 files
How to solve the problem that Apple cannot download more than 200 files
 What does DOS operating system mean?
What does DOS operating system mean?
 location.assign
location.assign
 What is the return value of the function
What is the return value of the function
 mom.exe initialization error
mom.exe initialization error
 What are the commonly used third-party libraries in PHP?
What are the commonly used third-party libraries in PHP?




