
下面的效果有点类似3D效果,非常逼真。制作的时候也相对来说比较麻烦。因为液体有高反光效果,而且溅起的液体有很多的受光面,都需要刻画出高光和暗调出来,制作的时候一定要细心。
最终效果 
1、新建一个800 * 600像素的文档,背景填充颜色:#E6BC4E,效果如下图。 
<图1> 2、新建一个图层,命名为“水花主体”。用钢笔勾出水花的轮廓,转为选区如图2,填充颜色:#A67401,效果如图3。 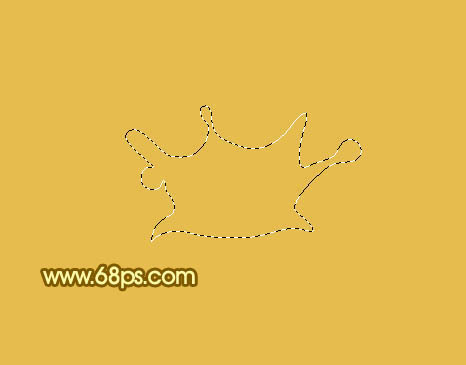
<图2> 
<图3>
3、用钢笔勾出水花的正面部分,如图4,按Ctrl + J 把选区部分的图案复制到新的图层。 
<图4> 4、调出正面水花的选区,把前景颜色设置为:#836004,选择画笔工具,画笔不透明度设置为:5%左右,然后先涂出顶部的暗调部分,如下图。 
<图5>
5、保持选区,把前景颜色设置为:#FFEB7E,用画笔突出右边水花顶部的高光部分,中间是为涂上一点暗调,效果如下图。 
<图6>
6、用钢笔勾出图7所示的选区,按Ctrl + Alt + D 羽化1个像素后,新建一个图层,分别用比背景亮一点的颜色涂出中间部分的高光。 
<图7>
7、用钢笔勾出图8所示的选区,填充颜色:#BE9900。 
<图8> 8、把前景颜色设置为:#CF972A,新建一个图层,用画笔涂出左边的高光部分,如下图。 
<图9>
 Introduction to the usage of vbs whole code
Introduction to the usage of vbs whole code
 How to switch between full-width and half-width
How to switch between full-width and half-width
 How to display two divs side by side
How to display two divs side by side
 Three commonly used encoding methods
Three commonly used encoding methods
 A complete list of idea shortcut keys
A complete list of idea shortcut keys
 c/s architecture and b/s architecture
c/s architecture and b/s architecture
 What is the difference between mysql and mssql
What is the difference between mysql and mssql
 What are the main functions of redis?
What are the main functions of redis?




