
极坐标滤镜是非常常用的,可以快速把平面图转为有趣的球体。同时我们还可以适当的进行美化,如加入一些装饰素材等。这样出来的画面会更加精美,生动。
最终效果
1、我们这里选择的图片是一张夜晚的全景图片。所以首先要对图片进行裁切。截取灯光比较密集,光线比较亮的地方。注意天空的比例尽量小一些。
2、接下来我们对画面的整体色调进行调整。原作品的曝光不足,没有我们想要的灯火通明的效果,因此我们要对曝光进行调整。调整的方法有很多,我们这里使用曲线工具进行调整。
3、我们要对图片进行一下变形,让作品变成完全的方图。选择“图像—图像大小”,在对话框里去掉约束比例的选择,把长宽比例变成正方形,大小就随个人喜好。
4、接下来就是我们处理作品比较重要的一步,使用“极坐标”让作品图变形。方法是选择菜单栏中的“滤镜-扭曲”中的“极坐标”。在出现的选择框中,选择默认的“平面坐标到极坐标”。 
5、生成之后的图像在画面的中心和边缘出可能会留有破绽。在边缘会出现放射状的线条,我们可以将前景色设置为黑色,利用画笔工具慢慢涂抹边缘。中心部分则利用“仿制图章”工具。 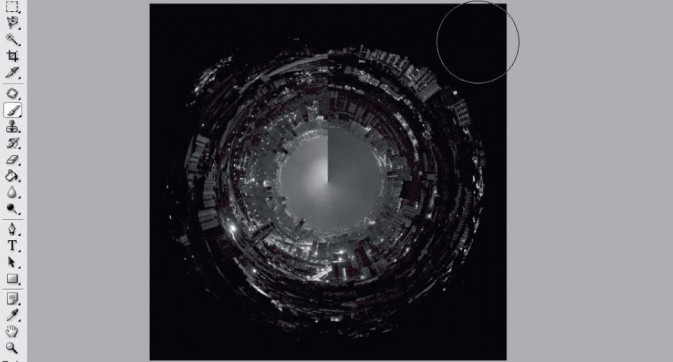
6、我们为了营造地心世界的冷峻和魔幻,可以改变一下作品的色调。方法依然有很多种,这里我们介绍比较简单的一种方法。选择“图像—编辑—色彩平衡”,将调整钮向青色和蓝色移动一些。 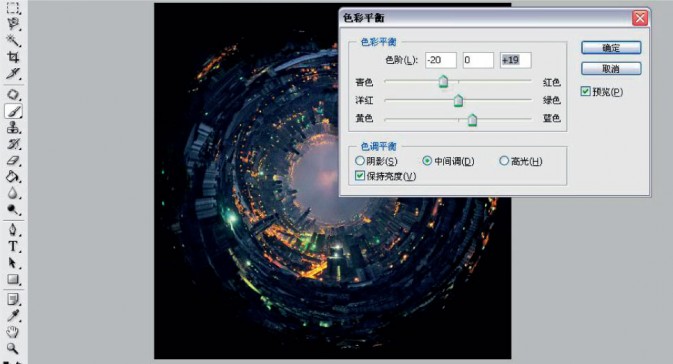
7、我们可以为作品增加更多的魔幻元素,让作品看上去更加地绚烂。我们从素材库中下载月亮和鸟的素材,将这二者融入到我们的作品当中去。
具体做法是:先将月亮素材载入到Photoshop中,将月亮图层直接拖拽至地心世界作品上,选择混合方式为“滤色”,并更改不透明度,以适应作品的亮度。将鸟的素材也直接拖拽至地心图层,选择混合模式为“正片叠底”,更改不透明度,按“Ctrl+T”改变图像大小,最后建立模板,利用画笔将多余的部分擦去。 



最终效果:
 what is mysql index
what is mysql index
 What is highlighting in jquery
What is highlighting in jquery
 Ethereum browser blockchain query
Ethereum browser blockchain query
 How to retrieve Douyin flames after they are gone?
How to retrieve Douyin flames after they are gone?
 How to solve the problem of 400 bad request when the web page displays
How to solve the problem of 400 bad request when the web page displays
 Commonly used search tools
Commonly used search tools
 Free software for building websites
Free software for building websites
 What is the basic concept of artificial intelligence
What is the basic concept of artificial intelligence




