
高光心形制作并不复杂,光束可以用画笔直接涂出来。教程重点是把柔边及硬边的光束结合起来渲染,这样做出的效果细节多一些,同时通透感也会强很多。
最终效果
1、新建一个1024 * 768像素的文档,选择渐变工具,颜色设置如图1,由上至下拉出图2所示的线性渐变作为背景。
<图1> 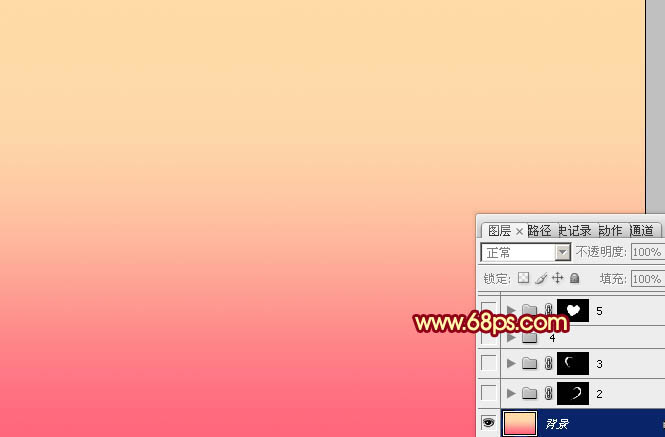
<图2>
2、先来制作心形的主体部分,需要完成的效果如下图。
<图3>
3、由右边开始制作,新建一个组,用钢笔勾出右侧心形轮廓,转为选区后给组添加图层蒙版,如下图。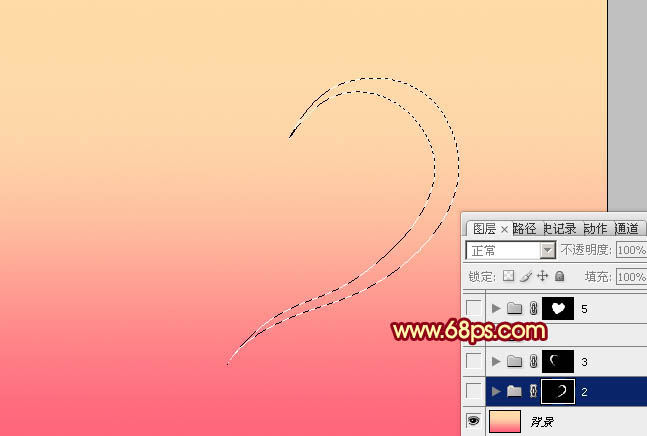
<图4>
4、为了便于参考,在组里新建一个图层,填充白色并不不透明度设置为:10%,如下图。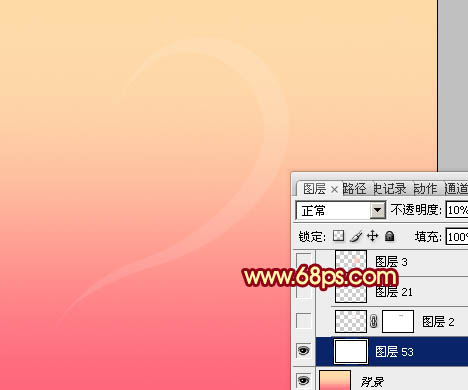
<图5>
5、新建一个图层,用钢笔勾出顶部的高光选区,羽化1个像素后填充淡黄色:#FFF5F0,如下图。
<图6>
6、新建一个图层,用钢笔勾出顶上部的高光选区,羽化3个像素后填充淡黄色:#FFF1CA,如下图。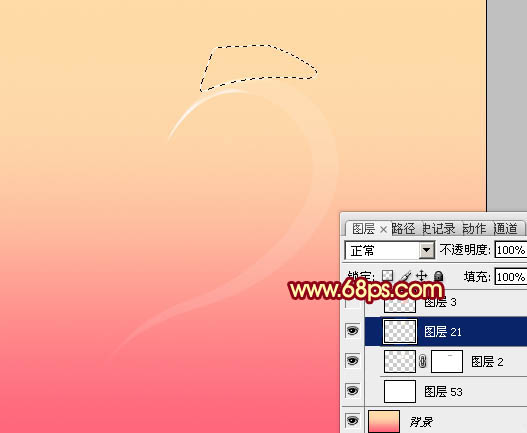
<图7>
7、新建一个图层,用钢笔勾出中间部分的选区,羽化25个像素后填充淡红色:#FDC9B7,如下图。
<图8>
8、新建一个图层,用钢笔勾出底部选区,羽化20个像素后填充同上的淡红色:#FDC9B7。
<图9>
9、新建一个图层,用钢笔勾出中间左侧的高光选区,羽化5个像素后填充白色。
<图10>
10、新建一个图层,用钢笔勾出左侧底部的高光选区,羽化5个像素后填充白色。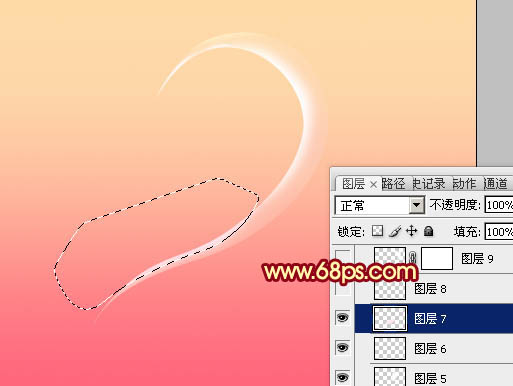
<图11>
11、用钢笔勾出顶部边缘部分的高光选区,羽化1个像素后填充淡黄色:#FFF0CF。
<图12>
 How to light up Douyin close friends moment
How to light up Douyin close friends moment
 Advantages of downloading the official website of Yiou Exchange App
Advantages of downloading the official website of Yiou Exchange App
 How to enter the d drive with cmd
How to enter the d drive with cmd
 What should I do if my QQ account is stolen?
What should I do if my QQ account is stolen?
 Migrate data from Android phone to Apple phone
Migrate data from Android phone to Apple phone
 sort function python usage
sort function python usage
 Introduction to the main work content of front-end engineers
Introduction to the main work content of front-end engineers
 Photo display time
Photo display time




