
本教程介绍用Photoshop滤镜制作逼真的小石头。先确定好适当的大小和形状,然后用滤镜加上类似石纹的纹理,然后再整体调整高光和暗调即可
最终效果

1、新建RGB文档,分辨率为300,建图层一,将前景色设置为:R:215 G:215 B:215,将背景色设置为:R:219 G:161 B:98,执行“滤镜—渲染—云彩”,按ctrl+F重复执行几次。

2、滤镜—扭曲—切变。
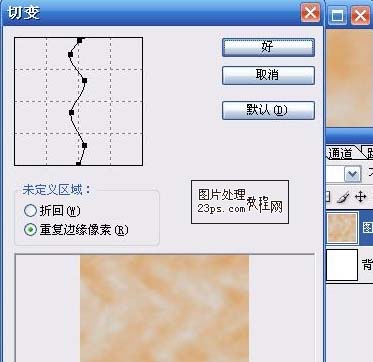
3、“滤镜—扭曲—球面化”,“数量”设置为“100%”。按ctrl+F重复执行1次。

4、用圆形选框工具选住文件中间的圆,反选,Delete键删除多余部分。

5、“编辑—自由变换”,将“图层1”缩小一些。“滤镜—扭曲—切变”。

6、“图层1”为当前层,复制图层1得到图层1副本,“图层1副本”为当前层,“滤镜—渲染—光照效果”,如下图,将此图层模式设置为“线性加深”。

7、新建图层2,将图层1副本载入选区,选区执行选择—羽化,羽化半径设置为30像素。在图层2上填充白色。

8、图层2透明度设置成50%,用橡皮擦工具,硬度偏小。将中间部分擦去,只留下边缘。

9、新建图层3,用圆形选框工具,拉出一个椭圆。选择—羽化,半径设置为“15”像素。填充白色,编辑—自由变换,降低图层的透明度。

10、新建图层4,用上述方法再做一些明度不同的“高光”。

11、新建图层5,选择画笔工具,用小些的象素,画黑色小点.滤镜—风格化—大风,方向设置成“向右”。

12、图层1为当前层,图像—调整—饱和度与色相,将饱和度调为30%.确定,再调整色相,调出自己喜欢的颜色即可。

 How to find the location of a lost Huawei phone
How to find the location of a lost Huawei phone
 How to create a WeChat clone on Huawei mobile phone
How to create a WeChat clone on Huawei mobile phone
 What are the marquee parameters?
What are the marquee parameters?
 What is Weidian
What is Weidian
 How to deal with garbled Chinese characters in Linux
How to deal with garbled Chinese characters in Linux
 The difference between wlan and wifi
The difference between wlan and wifi
 js method to intercept string
js method to intercept string
 What are the computer performance online testing software?
What are the computer performance online testing software?




