
这篇教程是向朋友分享PS设计2016猴年大吉新年贺卡方法,教程设计出来的贺卡非常地不错,难度不是很大,很值得大家学习,大家快快来学习吧
无论是纸质贺卡还是电子贺卡,都需要先设计出来,再进行近一步加工。但是有很多朋友都不知道如何设计自己想要的贺卡。今天小编为大家分享PS设计2016猴年大吉新年贺卡方法,不会的朋友快快来学习吧!

photoshop
1、首先,用 CorelDraw 软件设计出一个由变形字构成的新年贺词,如本经验的中的“猴年大吉”,然后从photoshop中将其打开,作为背景图层。

2、接着,从网络上搜集相关的剪纸或花纹素材,将有可能用到的素材在PS软件中打开,把其中可能用到的花边素材裁剪并拖入刚打开的背景图层。
通过“Ctrl+T”快捷键改变花纹的大小和形状,通过“图像”-“调整”-“色相/饱和度”选项改变其颜色和亮度,并将其放置在合适的位置,修饰好后将除背景图层以外的图层全部合并。

3、设计完边框,就可以开始着手设计内容,从素材中找到合适的圆框,裁剪出来,并拖入背景图层中。
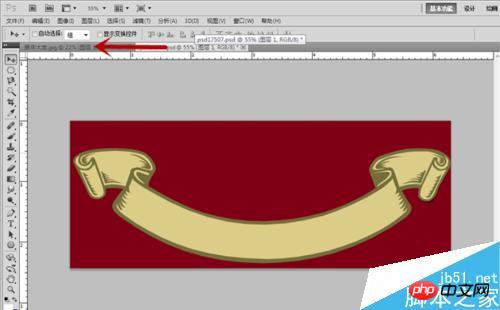
4、针对上述圆框,我们打开“图像”-“调整”-“色相/饱和度”选项,调整其颜色和亮度,使其与中心贺词更加搭配。

5、大件设计完成后,找到碎花素材,将其裁剪入背景图层,然后复制粘贴多个碎花图层,并针对每一个复制出来的副本,拖动碎花至合适位置,并调整其颜色和大小,再将这些副本合并为一个图层。
(大小和颜色调整方法,上述步骤中已经介绍过!)

6、最后,我们点击左侧的“文字”工具,输入“2016”的字样,并调整其色相和饱和度,使其与整个大背景更加吻合。

7、如果还有其他奇思妙想,还可以加入其他一些装饰品,调整的方法在前面步骤里都有涉及,依照调整即可。

以上就是PS设计2016猴年大吉新年贺卡方法介绍,操作很简单的,大家学会了吗?希望这篇文章能对大家有所帮助!




