
泡泡看似非常简单,里面包含的高光也很少,不过刻画起来还是要非常用心的。每一部分都需要处理自然,细一点的高光需要刻画清晰,厚重一点的高光需要用多层高光叠加,这样出来的效果才细腻
泡泡看似非常简单,里面包含的高光也很少,不过刻画起来还是要非常用心的。每一部分都需要处理自然,细一点的高光需要刻画清晰,厚重一点的高光需要用多层高光叠加,这样出来的效果才细腻。
最终效果
1、新建一个800 * 800像素,分辨率为72的画布,确定后把背景填充深蓝色:#1A487C,如下图。 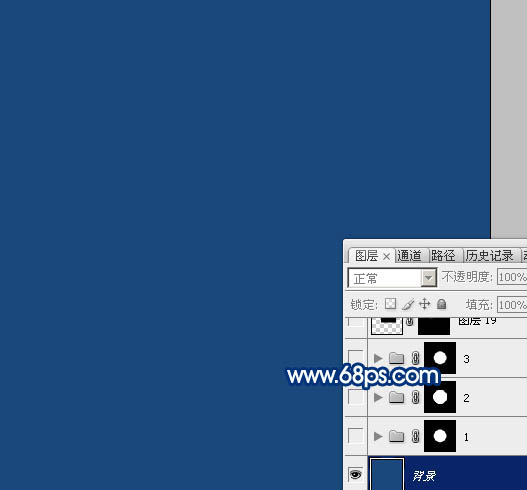
<图1>
2、新建一个组,选择椭圆选框工具,按住Alt + Shift键拉一个正圆选区,然后给组添加图层蒙版,如下图。 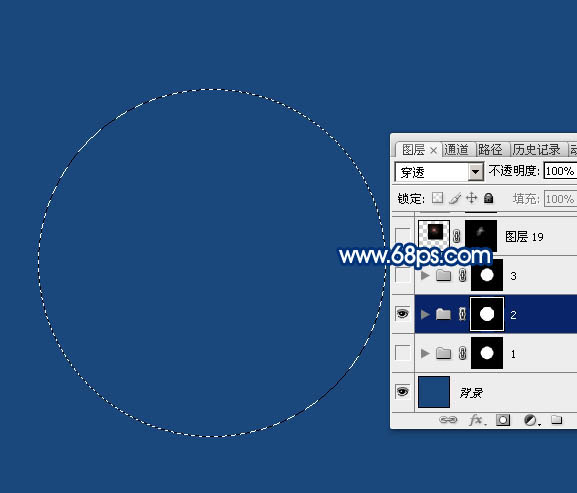
<图2>
3、在组里新建一个图层,填充白色,把不透明度改为:20%,如下图。 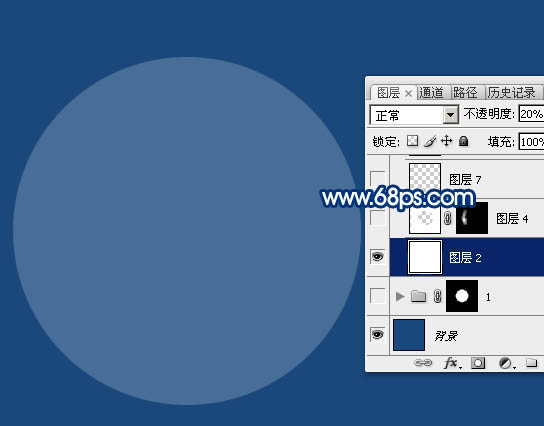
<图3>
4、载入当前组的蒙版选区,把选区往上移动2个像素,在把选区羽化2个像素,然后按Delete键删除选区部分的色块,取消选区后效果如图5。 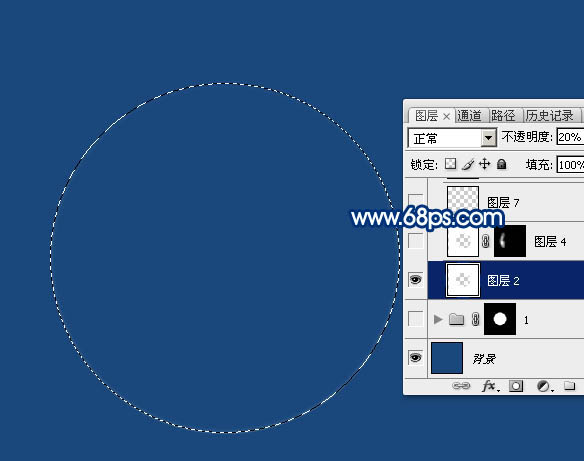
<图4> 
<图5>
5、新建一个图层,填充白色,用椭圆选框工具拉出下图所示的椭圆选区,羽化4个像素后按Delete键删除选区部分的色块。 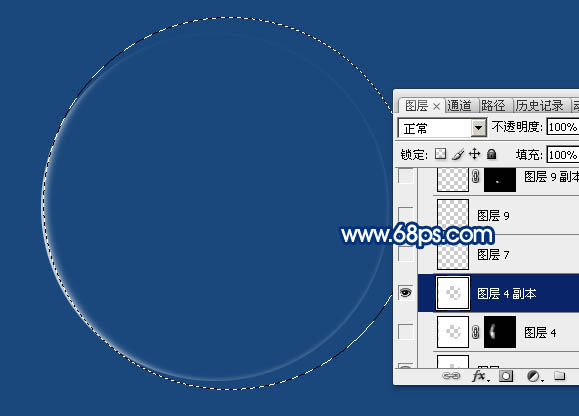
<图6>
6、取消选区后按住Alt键添加图层蒙版,用白色画笔把左侧局部擦出来,效果如下图。 
<图7>
7、右侧部分也是同样的方法增加一点高光,效果如下图。 
<图8>
8、底部也用同样的方法增加高光。
<图9>
9、新建一个图层,给顶部增加一点高光,效果如下图。
<图10>
10、新建一个图层,用椭圆选框工具拉出下图所示的椭圆选区。
<图11>
11、选择菜单:编辑 > 描边,参数设置如图12,确定后效果如图13。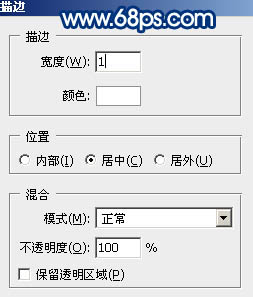
<图12>
 Bagaimana untuk menetapkan ketelusan dalam CSS
Bagaimana untuk menetapkan ketelusan dalam CSS
 arahan permulaan mongodb
arahan permulaan mongodb
 Ungkapan biasa tidak mengandungi
Ungkapan biasa tidak mengandungi
 ungkapan biasa js
ungkapan biasa js
 Bagaimana untuk menukar phpmyadmin kepada bahasa Cina
Bagaimana untuk menukar phpmyadmin kepada bahasa Cina
 Bagaimana untuk membuka fail html pada telefon bimbit
Bagaimana untuk membuka fail html pada telefon bimbit
 kekunci pintasan baldi cat ps
kekunci pintasan baldi cat ps
 Bagaimana untuk mengubah suai nama fail secara kelompok
Bagaimana untuk mengubah suai nama fail secara kelompok




