
Bagaimana untuk menggunakan Excel untuk membuat jadual dengan cepat dan mudah dengan butang semak? Artikel ini akan memperkenalkan anda secara terperinci kepada langkah-langkah membuat butang semak Excel, membolehkan anda merealisasikan pemilihan visual dan interaksi data dalam jadual dengan mudah.
1. Buka jadual Excel dan pilih keseluruhan jadual untuk menetapkan ketinggian baris.
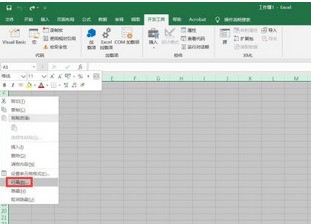
2. Klik kanan bar pilihan dan pilih [Sesuaikan Reben].
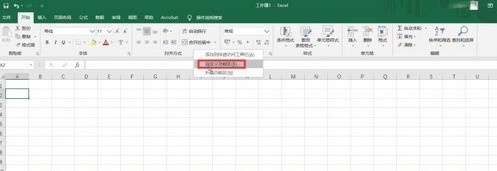
3. Cari pilihan [Alat Pembangunan] dan pilihnya, klik OK untuk melengkapkan tetapan.
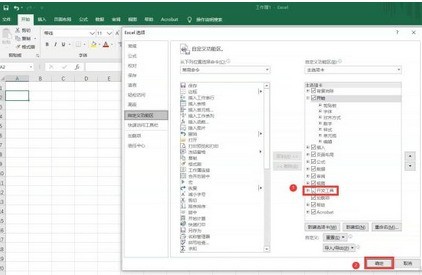
4 Klik [Develop Tools] dan pilih ikon semak berkotak dalam [Insert].
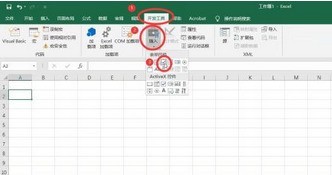
5 Klik pada mana-mana kedudukan dan butang semak akan muncul. Ubah suai teks kepada apa yang anda perlukan nak letak.
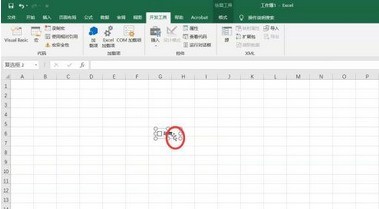
6 Klik kotak untuk menyemak kandungan, klik sekali lagi untuk menyahtandanya.
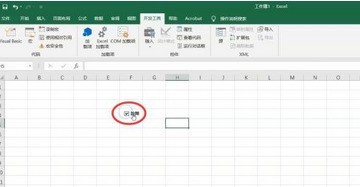
Atas ialah kandungan terperinci Pengenalan kepada cara membuat butang semak dalam Excel. Untuk maklumat lanjut, sila ikut artikel berkaitan lain di laman web China PHP!
 Bagaimana untuk mengimport fail mdf ke dalam pangkalan data
Bagaimana untuk mengimport fail mdf ke dalam pangkalan data
 Bagaimana untuk memulihkan pelayar IE untuk melompat ke EDGE secara automatik
Bagaimana untuk memulihkan pelayar IE untuk melompat ke EDGE secara automatik
 Perisian penyulitan telefon mudah alih
Perisian penyulitan telefon mudah alih
 Penyelesaian ralat aplikasi fail Win10 taskmgr.exe
Penyelesaian ralat aplikasi fail Win10 taskmgr.exe
 BateriMon
BateriMon
 Apakah yang perlu saya lakukan jika cakera USB tidak boleh dibaca pada komputer?
Apakah yang perlu saya lakukan jika cakera USB tidak boleh dibaca pada komputer?
 Masalah dengan penyesuai wayarles atau pusat akses anda
Masalah dengan penyesuai wayarles atau pusat akses anda
 Bagaimana untuk menyediakan memori maya komputer
Bagaimana untuk menyediakan memori maya komputer




