
Bagaimana untuk menyembunyikan baris ganti dalam Excel? Editor PHP Apple membawa penjelasan terperinci berikut tentang kaedah operasi. Jika anda menghadapi keperluan untuk menyembunyikan baris ganti apabila menggunakan Excel, jangan risau, artikel ini akan membimbing anda langkah demi langkah tentang cara mencapai operasi ini dengan mudah. Sila teruskan membaca di bawah untuk prosedur operasi dan langkah berjaga-jaga yang terperinci.
Mula-mula kita masukkan lajur nombor siri di sebelah kanan, tetapi untuk mengisi setiap baris lain, cuma tambahkan 1 pada data sel pertama, kemudian pilih sel di bawah dan klik dua kali pada masa yang sama untuk mencapainya.
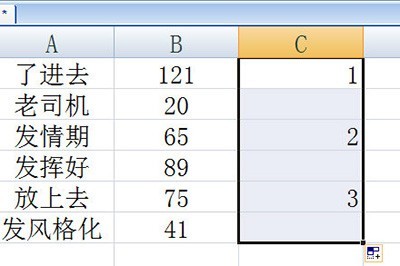
Kemudian pilih lajur tambahan angka ini, tekan CTLR+G untuk membuka kedudukan, dan pilih [Nilai Null] dalam keadaan kedudukan. Kemudian semua sel kosong akan dipilih.
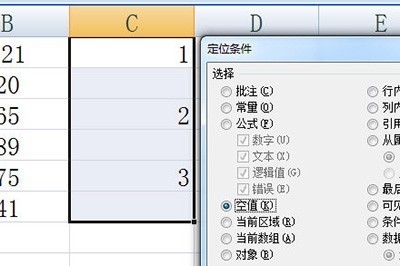
Akhir sekali, kami terus tekan CLTR + kurungan kiri iaitu kekunci angka 9. Anda boleh menyembunyikannya dengan cepat. Jika anda ingin memaparkannya, cuma CLTR+SHIFT+kurungan kiri.
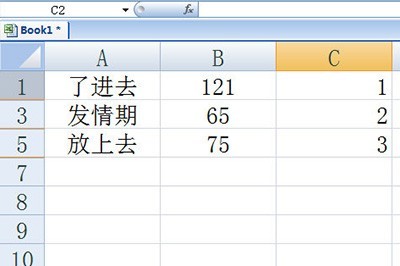
Atas ialah kandungan terperinci Bagaimana untuk menyembunyikan baris ganti dalam Excel. Untuk maklumat lanjut, sila ikut artikel berkaitan lain di laman web China PHP!
 paging mysql
paging mysql
 Apakah kekunci pintasan untuk menukar pengguna?
Apakah kekunci pintasan untuk menukar pengguna?
 Bagaimana untuk menyelesaikan masalah bahawa folder Win10 tidak boleh dipadamkan
Bagaimana untuk menyelesaikan masalah bahawa folder Win10 tidak boleh dipadamkan
 Bagaimana untuk membuka ramdisk
Bagaimana untuk membuka ramdisk
 Perkara yang perlu dilakukan jika alamat IP anda diserang
Perkara yang perlu dilakukan jika alamat IP anda diserang
 Bagaimana untuk memotong gambar panjang pada telefon bimbit Huawei
Bagaimana untuk memotong gambar panjang pada telefon bimbit Huawei
 mybatis cache tahap pertama dan cache tahap kedua
mybatis cache tahap pertama dan cache tahap kedua
 Penggunaan fungsi get dalam bahasa c
Penggunaan fungsi get dalam bahasa c




