
Adakah anda perlu membiarkan objek dalam PPT melakukan satu siri animasi berterusan? Editor PHP Banana ada di sini untuk menjawab soalan anda! Artikel ini akan memperkenalkan secara terperinci cara menetapkan berbilang animasi berterusan untuk satu objek dalam PPT, daripada menambahkan animasi kepada melaraskan susunan dan tempohnya. Teruskan membaca untuk menguasai ciri berkuasa ini untuk menjadikan pembentangan PPT anda lebih menarik dan dinamik.
Langkah pertama: Lukiskan meja segi empat tepat dan papan kayu yang diletakkan menyerong dalam PPT, masukkan bulatan di atas meja, tetapkan isian dan format lain sebagai bola kecil.
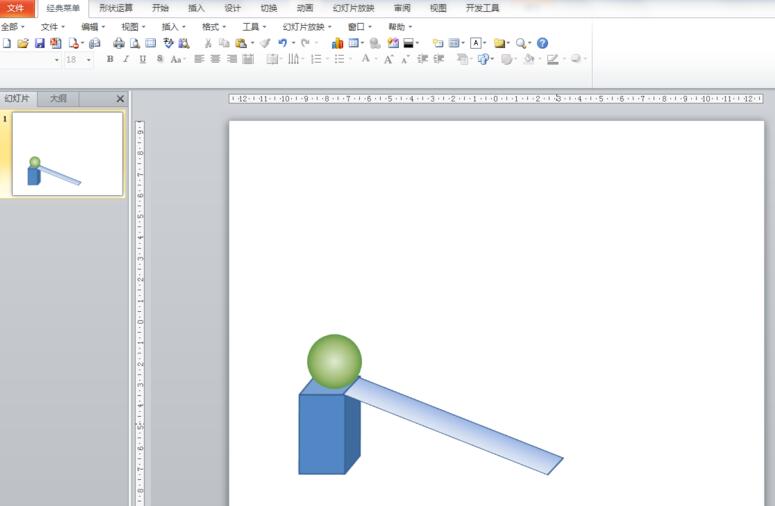
Langkah 2: Pilih bola, klik tab [Animasi], klik butang [Tambah Animasi] dalam kumpulan [Advanced Animation], pilih [Fly In] dalam jenis [Enter], dan klik [Animation] 】 kumpulan, klik [Pilihan Kesan], pilih [Dari Atas] dalam senarai juntai bawah timbul, dan pastikan tetapan [Mula: Pada Klik] tidak berubah dalam kumpulan [Masa].
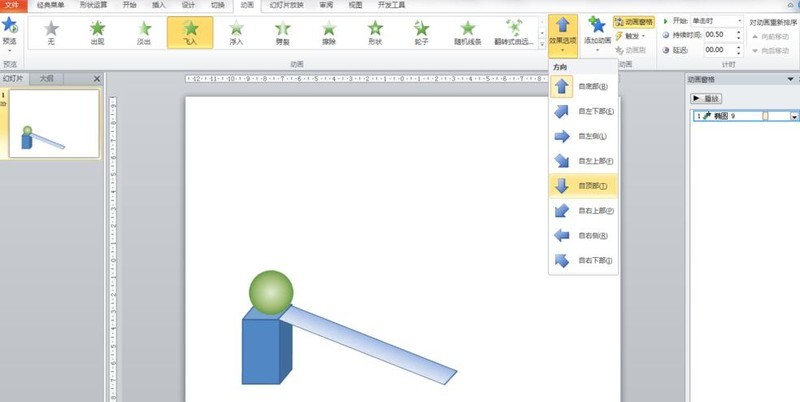
Langkah 3: Klik butang [Animation Pane] dalam kumpulan [Advanced Animation] untuk membuka anak tetingkap animasi, klik kanan kesan animasi dalam anak tetingkap animasi, pilih [Effect Options] dalam senarai drop-down, dan kemudian Set [Bounce end: 0.25] dalam kotak dialog yang dibuka dan klik [OK].
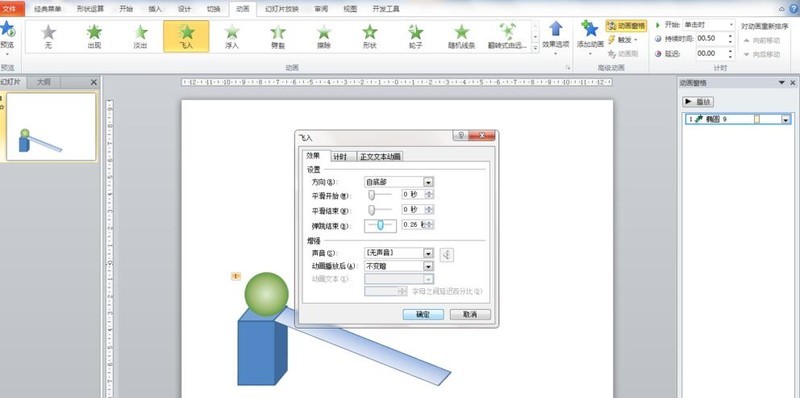
Langkah 4: Pilih bola sekali lagi, klik tab [Animasi], klik butang [Tambah Animasi] dalam kumpulan [Animasi Lanjutan], pilih [Laluan Tindakan Lain] dalam senarai juntai bawah, dan kemudian dalam dialog Pilih [Diagonal ke kanan bawah] dalam kotak dan klik [OK]. Selepas tetapan selesai, laraskan arah dan panjang laluan dalam anak tetingkap slaid.
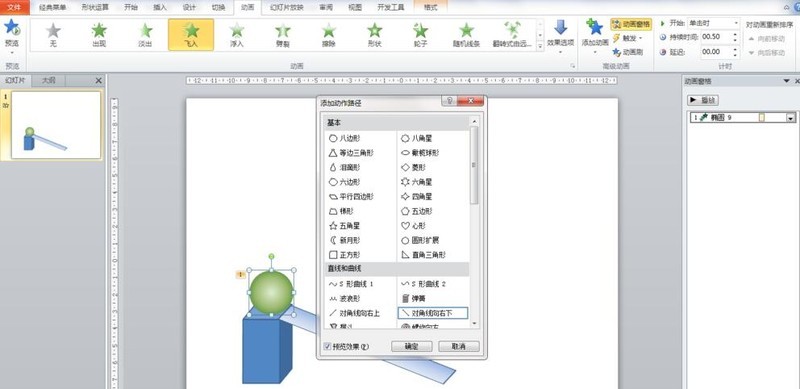
Langkah 5: Pilih bola untuk kali ketiga, klik tab [Animasi], klik butang [Tambah Animasi] dalam kumpulan [Animasi Lanjutan], pilih [Laluan Tindakan] dalam senarai juntai bawah, dan kemudian klik Klik [Laluan Percuma], dan tetikus melukis laluan bebas pada kedudukan akhir laluan animasi sebelumnya Kemudian laluan yang dilukis melantun ke kedudukan bola Seret tetikus ke kedudukan laluan yang dilukis untuk disambungkan animasi laluan sebelumnya.
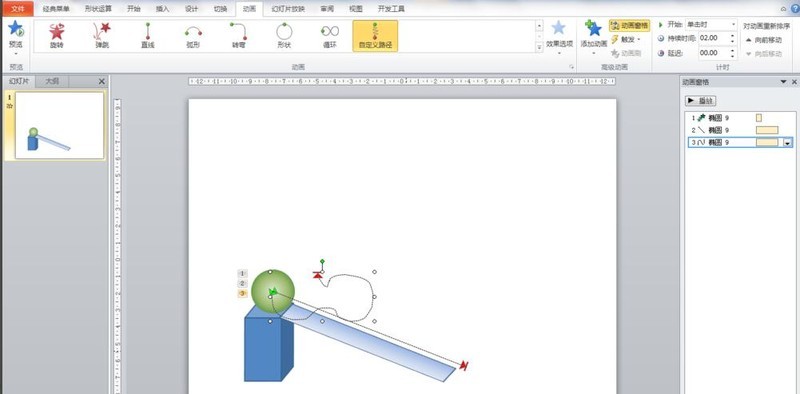
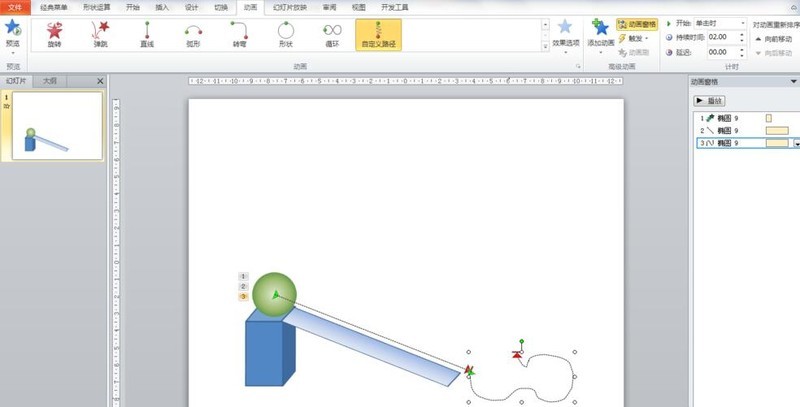
Langkah 6: Jika kesan animasi muncul apabila anda mengklik sekali, tetapan telah selesai. Seperti yang ditunjukkan dalam rajah, biarkan tiga animasi dimainkan secara berterusan Pilih dua animasi laluan seterusnya dalam anak tetingkap animasi pada masa yang sama, klik kanan, dan tetapkan [Smooth Start: 0 seconds] dan [Smooth End: 0 seconds] dalam bahagian. kotak dialog yang terbuka, dan klik [ Pasti】. Di samping itu, ia juga sangat penting untuk menetapkan dua animasi laluan terakhir dalam kumpulan [Masa] [Mula: selepas animasi sebelumnya].
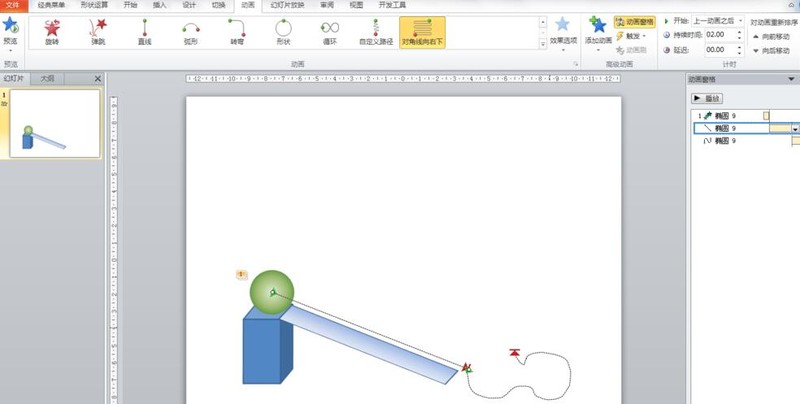
Atas ialah kandungan terperinci Bagaimana untuk menetapkan beberapa animasi berterusan dalam PPT_Cara untuk menetapkan beberapa animasi berterusan untuk objek dalam PPT. Untuk maklumat lanjut, sila ikut artikel berkaitan lain di laman web China PHP!
 Apakah kegunaan imej buruh pelabuhan?
Apakah kegunaan imej buruh pelabuhan?
 Bagaimana untuk mencari lokasi telefon Huawei yang hilang
Bagaimana untuk mencari lokasi telefon Huawei yang hilang
 Bersihkan pendaftaran
Bersihkan pendaftaran
 Bagaimana untuk menetapkan status luar talian pada Douyin
Bagaimana untuk menetapkan status luar talian pada Douyin
 Sejarah operasi jadual paparan Oracle
Sejarah operasi jadual paparan Oracle
 Pengenalan kepada carriage return dan aksara suapan baris dalam java
Pengenalan kepada carriage return dan aksara suapan baris dalam java
 penggunaan fungsi parseint
penggunaan fungsi parseint
 Apakah yang perlu saya lakukan jika bekas docker tidak boleh mengakses rangkaian luaran?
Apakah yang perlu saya lakukan jika bekas docker tidak boleh mengakses rangkaian luaran?




