
Seperti dalam contoh ini, kandungan dalam lajur A dikehendaki dibahagikan kepada lajur mengikut lebar tetap.
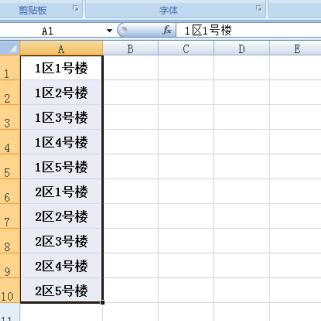
Klik untuk memilih julat sel A1:A10, dan kemudian klik pilihan [Data]-[Lajur] dalam urutan.
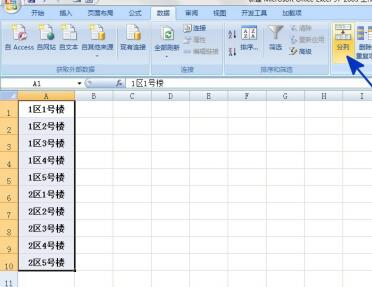
Selepas langkah sebelumnya, sistem muncul kotak dialog [Text Column Wizard - Step 1] Semak pilihan [Fixed Width] dalam kotak dialog Selepas tetapan selesai, klik butang [Next].
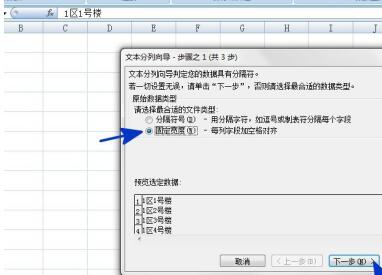
Selepas langkah sebelumnya, sistem mengisytiharkan [Langkah 2] kotak dialog. . Selesai Kemudian klik butang [Selesai].
Kembali ke lembaran kerja Melalui langkah di atas, kandungan dalam lajur A dibahagikan kepada lajur A dan lajur B. Hasilnya adalah seperti rajah:
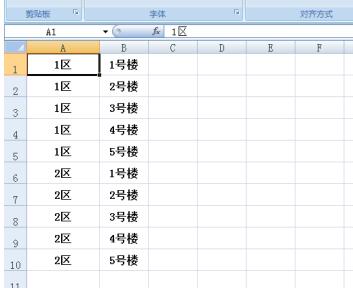 .
.
Atas ialah kandungan terperinci Tutorial tentang cara menetapkan lebar Excel untuk mengisih sel ke dalam lajur. Untuk maklumat lanjut, sila ikut artikel berkaitan lain di laman web China PHP!
 bagaimana untuk menyembunyikan alamat ip
bagaimana untuk menyembunyikan alamat ip
 Perbezaan antara fungsi anak panah dan fungsi biasa
Perbezaan antara fungsi anak panah dan fungsi biasa
 Bagaimana untuk mendayakan fungsi bandar yang sama pada Douyin
Bagaimana untuk mendayakan fungsi bandar yang sama pada Douyin
 Bagaimana untuk membuka kebenaran muat turun Douyin
Bagaimana untuk membuka kebenaran muat turun Douyin
 Bagaimana untuk memadam halaman kosong dalam word
Bagaimana untuk memadam halaman kosong dalam word
 Cara menghantar skrin dari telefon mudah alih Huawei ke TV
Cara menghantar skrin dari telefon mudah alih Huawei ke TV
 Bagaimana untuk menyelesaikan status http 404
Bagaimana untuk menyelesaikan status http 404
 Bagaimana untuk menyambung ke pangkalan data menggunakan vb
Bagaimana untuk menyambung ke pangkalan data menggunakan vb




