
1. Masukkan gambar
Klik [Insert]--[Picture]--[From File] command in sequence
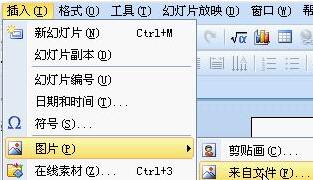
Dalam kotak dialog [Insert Picture] yang terbuka, tahan Ctrl dan klik dengan tetikus untuk memilih yang dikehendaki Masukkan gambar dan klik butang arahan [Buka].
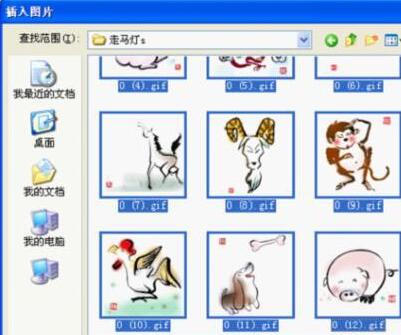
Pilih dua belas gambar zodiak yang dimasukkan, klik dua kali untuk memasuki kotak dialog [Set Object Format], klik tab [Saiz], tetapkan ketinggian kepada 3 cm dan lebar kepada 4 cm, seperti yang ditunjukkan dalam gambar , klik butang [ OK] untuk melengkapkan tetapan
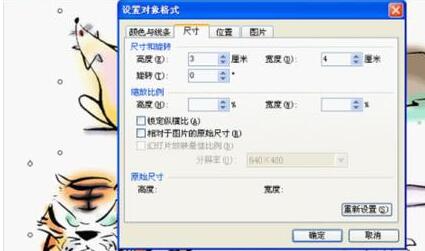
Seret tetikus untuk melaraskan susunan yang betul bagi dua belas tanda zodiak.
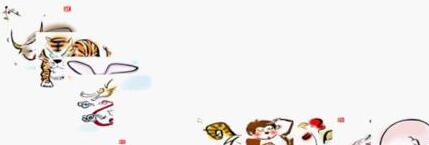
Lebar setiap gambar ialah 4cm, dan lebar 12 gambar ialah 48cm, jadi kedudukan mendatar gambar tetikus pertama ialah 25.4cm-48cm=-22.6cm. Klik dua kali pada gambar tetikus pertama untuk memasuki kotak dialog [Format Object], klik tab [Position], tetapkan tahap kepada -22.6 cm, seperti yang ditunjukkan dalam rajah, dan klik butang [OK] untuk melengkapkan tetapan.

Tahap kedudukan gambar babi kedua belas ialah 25.4cm-4cm=21.4cm Dwiklik dua belas gambar babi untuk masuk ke kotak dialog [Set Object Format], klik tab [Position], dan tetapkan tahap. hingga 21.4 cm, seperti yang ditunjukkan dalam rajah, klik butang [OK] untuk melengkapkan tetapan.
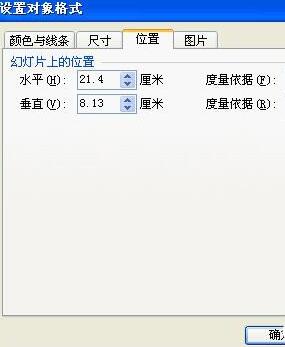
Klik butang lungsur selepas [Nisbah Paparan] dan pilih nisbah sebagai 50%. pilih dua belas gambar yang disisipkan, klik [Lukisan] - [Penjajaran dan Pengagihan] - [Sejajarkan ke Hujung Sama], dan sama klik [Lukisan] - [Penjajaran dan Pengagihan] - [Pengagihan Mendatar].
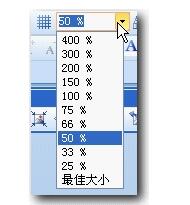
Klik kanan pada dua belas gambar yang dipilih dan pilih perintah [Combine] dalam submenu [Combine] menu pintasan untuk menggabungkan dua belas gambar menjadi satu keseluruhan.
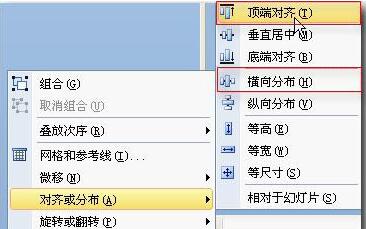
Salin kombinasi yang sama dengan menggunakan kombinasi kekunci ctrl dan seret dengan butang kiri tetikus Klik dua kali gabungan yang disalin untuk memasuki kotak dialog [Format Objek], klik label [Kedudukan], dan tetapkan tahap kepada. -70.6 cm , seperti yang ditunjukkan dalam rajah, klik butang [OK] untuk melengkapkan tetapan.

Lebar setiap gambar adalah 4, terdapat 24 gambar dalam dua kombinasi, lebarnya 96 cm, 25.4 cm-96 cm =-70.6 cm, jadi kedudukan mendatarnya ditentukan -70.6 cm. Pilih dua kombinasi ini dan klik perintah [Draw] - [Align and Distribute] - [Align Equal Ends] dalam urutan. Klik kanan item yang dipilih untuk memilih dua kombinasi, dan pilih perintah [Combine] dalam submenu [Combination] menu pintasan untuk menggabungkan dua kombinasi menjadi satu keseluruhan.
2. Tetapan animasi
Pilih objek gabungan dan klik [Tayangan Slaid] - [Animasi Tersuai] - [Tambah Kesan] - [Laluan Tindakan] - [Lukis Laluan Tersuai] - [Garis Lurus],
kali ini dalam tetingkap penyuntingan, tetikus bertukar menjadi salib hitam dan menunjuk ke tengah gabungan, iaitu kedudukan tengah dua titik kawalan Ini adalah titik permulaan animasi laluan.
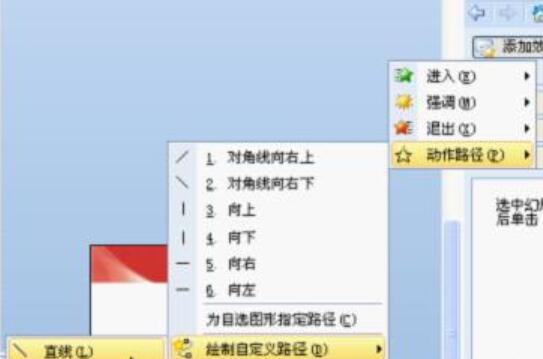
Sambil menahan butang kiri tetikus, tahan kekunci Shift dan seret ke kanan sehingga ia mencapai bahagian tengah titik kawalan kanan Ini adalah titik akhir animasi laluan untuk melengkapkan tetapan .
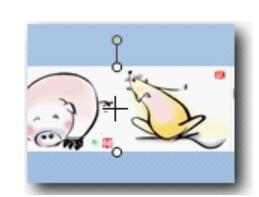
Tekan dan tahan kekunci Shift sambil menahan butang kiri tetikus, dan seret ke kanan untuk memastikan laluan yang diseret ialah garis lurus. Dalam anak tetingkap watak animasi tersuai, pilih objek animasi, klik butang lungsur selepas [Mula] dan pilih [Sebelum] untuk bermula.

Klik butang lungsur di belakang objek animasi dalam anak tetingkap tugas Tentukan Animasi dan pilih pilihan [Masa] dalam senarai juntai bawahnya. Dalam kotak dialog kesan [Laluan Tersuai] yang terbuka, klik butang lungsur selepas pilihan [Ulang], pilih pilihan [Sehingga penghujung slaid] dalam senarai lungsurnya,
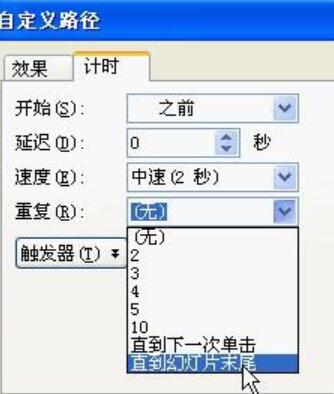
Tetapkan kelajuan hingga 24 saat, dalam [ Pilih nombor dalam kotak input selepas pilihan Kelajuan, masukkan nombor 24, dan unit lalai ialah saat.
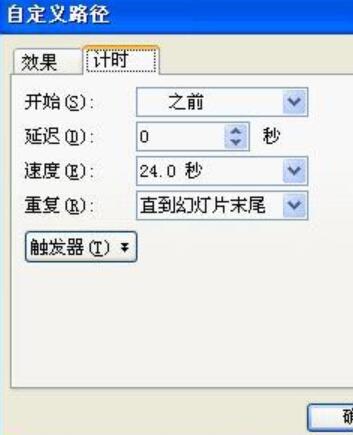
Klik tab [Kesan], alih keluar [Smooth Start] dan [Smooth End], dan klik butang [OK] untuk melengkapkan tetapan.
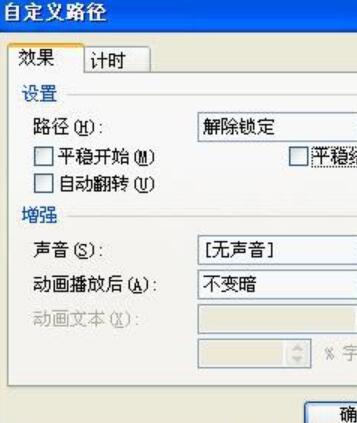
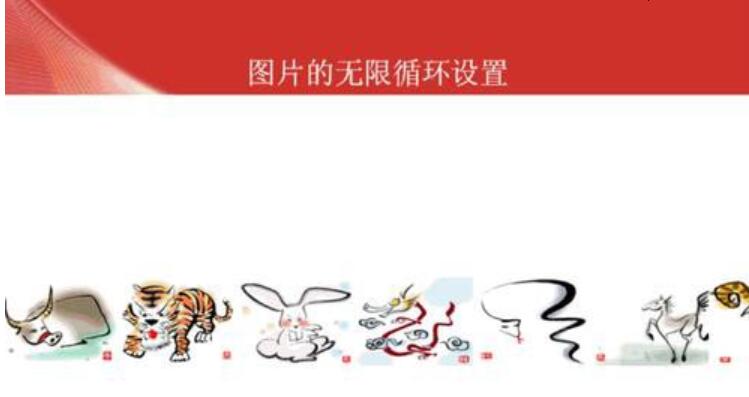
Atas ialah kandungan terperinci Kaedah terperinci untuk menyediakan tatal gelung tak terhingga gambar dalam tayangan slaid PPT. Untuk maklumat lanjut, sila ikut artikel berkaitan lain di laman web China PHP!
 OuYi tukar harga usdt
OuYi tukar harga usdt
 Apakah perbezaan antara protokol TCP dan protokol UDP?
Apakah perbezaan antara protokol TCP dan protokol UDP?
 penggunaan storan setempat
penggunaan storan setempat
 Bagaimana untuk memasukkan audio ke dalam ppt
Bagaimana untuk memasukkan audio ke dalam ppt
 Apakah perisian Twitter?
Apakah perisian Twitter?
 Bagaimana untuk mengkonfigurasi pembolehubah persekitaran laluan dalam java
Bagaimana untuk mengkonfigurasi pembolehubah persekitaran laluan dalam java
 Perbezaan antara vivox100s dan x100
Perbezaan antara vivox100s dan x100
 pengaturcaraan berbilang benang java
pengaturcaraan berbilang benang java




