
Artikel ini akan memperkenalkan cara untuk menyelesaikan masalah kekurangan memori atau ruang cakera dalam Microsoft Word untuk halaman semula atau mencetak dokumen. Ralat ini biasanya berlaku apabila pengguna cuba mencetak dokumen Word. Jika anda menghadapi ralat yang serupa, sila rujuk cadangan yang diberikan dalam artikel ini untuk menyelesaikannya.
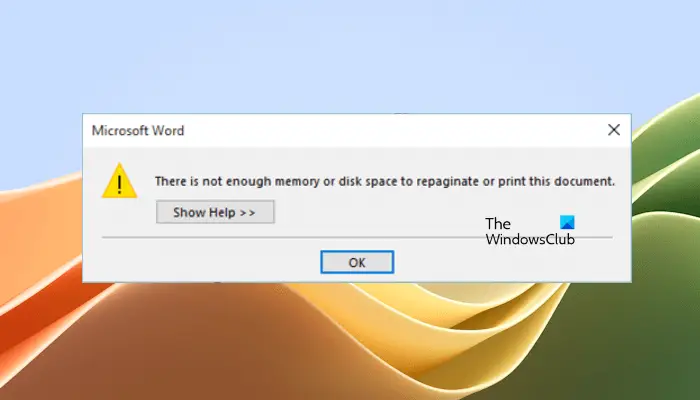
Cara menyelesaikan ralat pencetakan Microsoft Word "Tiada memori atau ruang cakera yang mencukupi untuk mengemas semula atau mencetak dokumen".
Di bawah, kami telah menerangkan semua pembaikan ini secara terperinci.
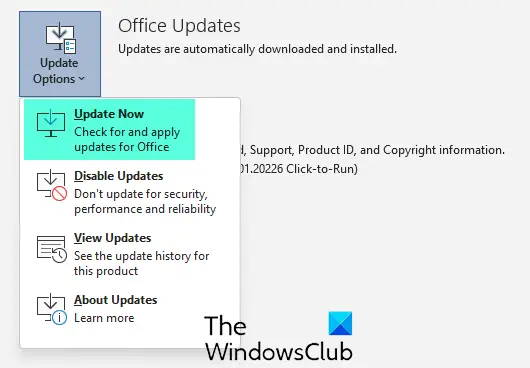
Adalah disyorkan agar anda menggunakan versi terkini Microsoft Office, kerana perisian lapuk mungkin mempunyai pepijat kecil yang menyebabkan pelbagai masalah. Sila pastikan anda menyemak dan memasang kemas kini secara manual dalam Microsoft Office untuk memastikan sistem berfungsi dengan baik.
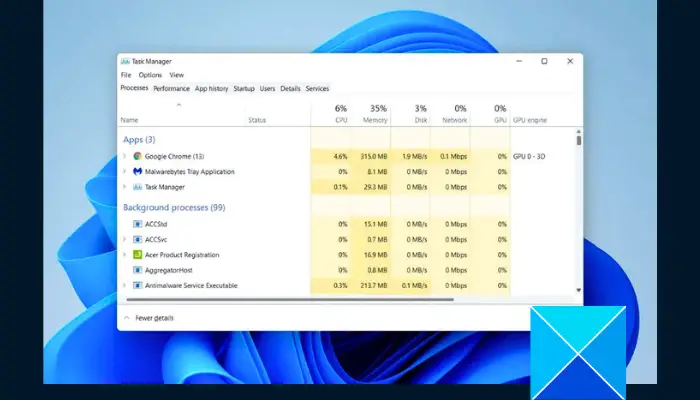
Mesej ralat menyatakan bahawa memori atau ruang cakera tidak mencukupi. Adalah disyorkan untuk menutup aplikasi latar belakang dan perisian terbuka lain. Untuk menutup aplikasi latar belakang sepenuhnya, pergi ke Pengurus Tugas dan matikan aplikasi itu. Klik kanan aplikasi dan pilih Tugas Akhir.
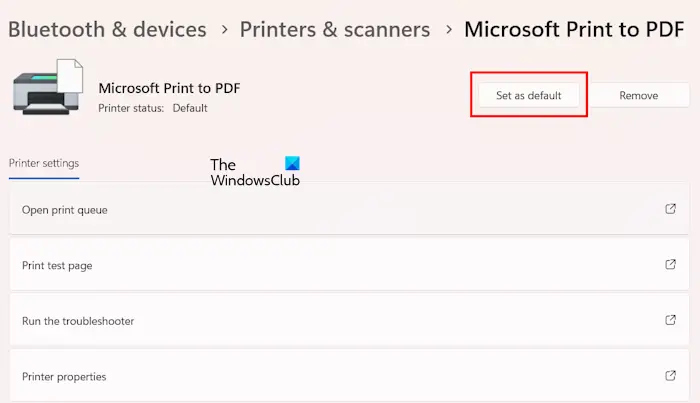
Saya mengalami mesej ralat semasa mencetak dokumen Word. Anda disyorkan agar cuba menukar pencetak lalai, atau gunakan Microsoft Print ke PDF untuk menyimpan dokumen dalam format PDF. Dengan cara ini anda boleh mencetak fail PDF yang dikehendaki dengan lancar.
Ralat dalam aplikasi Microsoft Office juga boleh berlaku disebabkan konflik tambahan. Untuk mengesahkan ini, mulakan Microsoft Word dalam mod selamat. Mod selamat melancarkan aplikasi Office dengan alat tambah dilumpuhkan. Sekarang, buka dokumen anda dan cetaknya. Jika tiada ralat berlaku kali ini, ralat itu disebabkan oleh add-in.
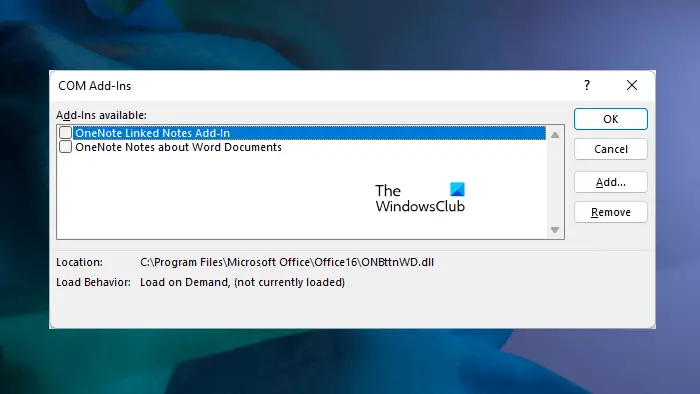
Sekarang, untuk mengenal pasti add-in yang bermasalah, lancarkan Word dalam mod biasa dan mula lumpuhkan add-in satu demi satu. Cetak dokumen anda setiap kali add-in dilumpuhkan. Apabila ralat hilang, add-in yang baru anda lumpuhkan adalah penyebabnya.
NorMal.dotm ialah fail templat Microsoft Word yang mengandungi gaya lalai dan tetapan penyesuaian yang menentukan rupa asas dokumen. Jika ralat masih berlaku, fail mungkin rosak. Kami mengesyorkan anda menamakan semula fail ini dan melihat sama ada ini menyelesaikan isu tersebut.
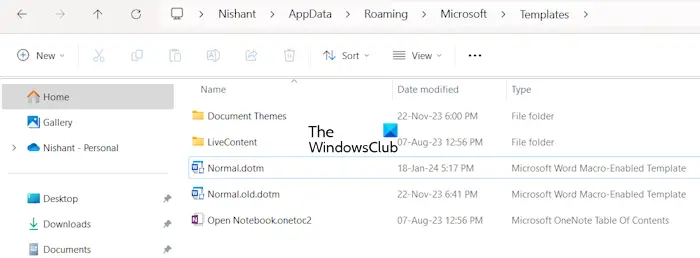
Pertama, jika Microsoft Word dibuka, tutupnya. Sekarang, buka kotak arahan jalankan dan taip arahan berikut di dalamnya. Selepas itu, klik OK.
%AppData%
Arahan di atas akan membuka folder perayauan. Sekarang, buka folder Microsoft dan kemudian folder Templat. Anda akan melihat fail NorMal.dotm di sana. Jika anda belum mendayakan sambungan fail, anda tidak akan melihat sambungannya.
Sekarang, klik kanan pada fail NorMal.dotm dan pilih Namakan semula. Tukar namanya daripada NorMal.dotm kepada NorMal.old.dotm. Jangan tukar atau alih keluar sambungan fail. Selepas menamakan semula fail, buka Word. Word akan membuat fail Normal.dotm baharu secara automatik.
Anda juga boleh mencuba satu perkara. Simpan dokumen Word dalam format lain, sebaik-baiknya format .doc. Sila ikuti langkah berikut:
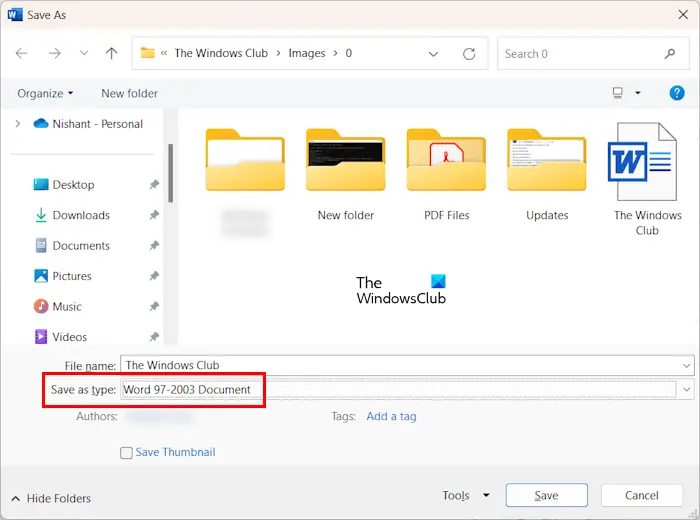
Sekarang, buka dokumen Word yang disimpan dan cetaknya. Kali ini, anda sepatutnya boleh mencetaknya dengan betul.
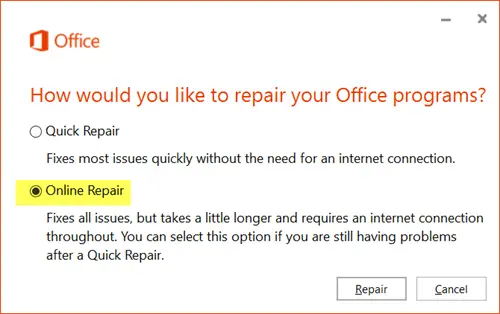
Jika ralat masih berlaku, pemasangan Microsoft Office anda mungkin rosak. Dalam kes ini, kami mengesyorkan anda membaiki Microsoft Office. Jalankan pembaikan dalam talian. Pembaikan dalam talian mengambil masa tetapi memerlukan pembaikan pemasangan Office.
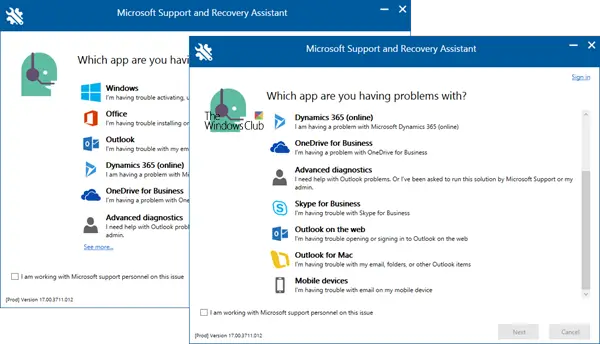
Anda juga boleh mencuba menyahpasang dan memasang semula aplikasi Microsoft Office. Gunakan alat Microsoft Support and Recovery Assistant (SARA) untuk mengalih keluar Office sepenuhnya daripada sistem. Sekarang, pasang semula Office. Sebelum mengalih keluar Microsoft Office, pastikan anda mempunyai kunci pengaktifannya kerana anda memerlukannya untuk mengaktifkan semula produk Office anda.
Itu sahaja. Saya harap ini membantu anda.
Pencetak anda mungkin menghadapi masalah ingatan seperti kehabisan memori, memori tidak mencukupi, dsb. Untuk menyelesaikan isu ini, anda boleh mencuba beberapa pembetulan seperti mengemas kini perisian tegar pencetak, mengemas kini pemacu pencetak pada PC anda, dsb. Jika ini tidak menyelesaikan masalah, hubungi sokongan pencetak.
Untuk mengosongkan ruang cakera keras, anda boleh memadamkan fail yang tidak diperlukan pada cakera keras anda. Anda boleh menggunakan perisian percuma seperti TreeSize untuk menganalisis storan cakera keras anda supaya anda boleh memadam fail yang tidak diperlukan dengan cepat. Anda juga boleh menggunakan File Explorer dan alat pihak ketiga untuk mencari fail terbesar.
Baca seterusnya: Word tidak dapat mencipta fail kerja, Semak Pembolehubah Persekitaran Suhu.
Atas ialah kandungan terperinci Memori atau ruang cakera tidak mencukupi untuk mengepa semula atau mencetak dokumen ini Ralat Word. Untuk maklumat lanjut, sila ikut artikel berkaitan lain di laman web China PHP!
 Apakah perisian pejabat
Apakah perisian pejabat
 Bagaimana untuk menukar warna latar belakang perkataan kepada putih
Bagaimana untuk menukar warna latar belakang perkataan kepada putih
 Bagaimana untuk memadam halaman kosong terakhir dalam word
Bagaimana untuk memadam halaman kosong terakhir dalam word
 Mengapa saya tidak boleh memadamkan halaman kosong terakhir dalam perkataan?
Mengapa saya tidak boleh memadamkan halaman kosong terakhir dalam perkataan?
 Word halaman tunggal menukar orientasi kertas
Word halaman tunggal menukar orientasi kertas
 perkataan kepada ppt
perkataan kepada ppt
 Nombor halaman perkataan bermula dari halaman ketiga sebagai 1 tutorial
Nombor halaman perkataan bermula dari halaman ketiga sebagai 1 tutorial
 Tutorial menggabungkan beberapa perkataan menjadi satu perkataan
Tutorial menggabungkan beberapa perkataan menjadi satu perkataan




