
1.Tukar warna garisan jadual lalai
Secara lalai, tepi sel adalah garis putus-putus nipis kelabu. Walau bagaimanapun, keletihan estetik mungkin berlaku selepas penggunaan jangka panjang. Kita boleh cuba menukar warna garis sempadan.
Klik arahan menu "Tools → Options" untuk membuka kotak dialog "Options" dan pilih tab "View". Dalam senarai juntai bawah "Gridline Color" di bawah, anda boleh memilih semula warna garis sempadan sel, seperti yang ditunjukkan dalam Rajah 1. Selepas pengesahan, warna garis grid akan berubah.
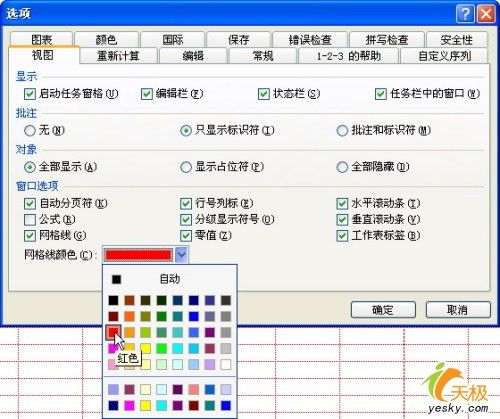
Sudah tentu, kita boleh terus memilih sel dan menentukan garis sempadan dan warna untuknya. Kaedahnya ialah dengan memilih julat sel dan klik arahan menu "Format → Sel" untuk membuka kotak dialog "Format Sel". Kita boleh mengklik tab "Sempadan", kemudian tentukan warna dan jenis garisan garis sempadan, dan tentukan garisan sempadan untuk empat sempadan sel, seperti yang ditunjukkan dalam Rajah 2. Klik tab "Corak" untuk menentukan warna dan corak isian untuk sel.
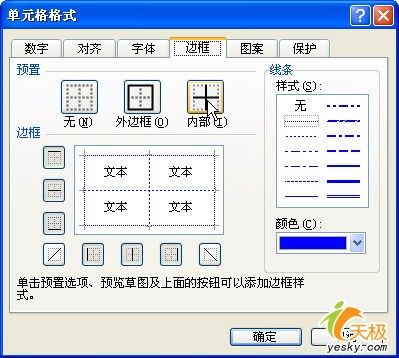
2. Gunakan format automatik
Jika kita tidak mahu memformat jadual satu persatu sendiri, kita boleh memilih kawasan jadual dan klik arahan menu “Format→AutoFormat” untuk membuka kotak dialog “AutoFormat”. Pilih format dalam senarai, seperti yang ditunjukkan dalam Rajah 3. Selepas pengesahan, anda akan mendapat borang yang sama serta-merta. Kami juga boleh mengklik butang "Pilihan" dalam kotak dialog, dan kemudian pilih antara pilihan "Format untuk digunakan" di bahagian bawah kotak dialog untuk menjadikan format yang terhasil lebih sesuai untuk keperluan kita.
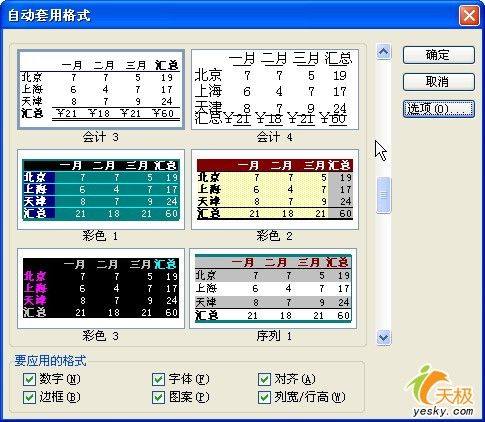
1. Letakkan berbilang helaian excel dalam folder yang sama, dan buat helaian excel baharu dalam folder ini.
2 Gunakan Microsoft Excel untuk membuka helaian excel yang baru dibuat, klik kanan pada helaian1, cari "Lihat Kod", dan klik masuk. Selepas masuk, anda akan melihat antara muka pengiraan makro.
3. Kemudian salin kod pengiraan makro berikut, dan kemudian cari "Jalankan Subproses/Borang Pengguna" di bawah "Jalankan" pada bar alat, seperti yang ditunjukkan dalam gambar:
Sub menggabungkan semua lembaran kerja () semua buku kerja dalam direktori semasa
Malapkan MyPath, MyName, AWbName
Malapkan Wb Sebagai Buku Kerja, WbN Sebagai Rentetan
Malapkan G Selagi
Malapkan Num Selagi
Kotak Malapkan Sebagai Tali
Application.ScreenUpdating = Palsu
MyPath = ActiveWorkbook.Path
Nama Saya = Dir(MyPath & "" & "*.xls")
AWbName = ActiveWorkbook.Name
Bilangan = 0
Lakukan Sementara Nama Saya ""
Jika Nama Saya AWbName Kemudian
Tetapkan Wb = Buku Kerja.Open(MyPath & """ & MyName)
Bilangan = Bil + 1
Dengan Buku Kerja(1).ActiveSheet
.Sel(.Julat("B65536").Tamat(xlUp).Baris + 2, 1) = Kiri(Nama Saya, Len(Nama Saya) - 4)
Untuk G = 1 Untuk Helaian.Count
Wb.Helaian(G).Julat Terpakai.Salin .Sel(.Julat("65536").Tamat(xlUp).Baris + 1, 1)
Seterusnya
WbN = WbN & Chr(13) & Wb.Name
Wb.Tutup Salah
Tamat Dengan
Tamat Jika
Nama Saya = Dir
Gelung
Julat("B1").Pilih
Application.ScreenUpdating = Benar
MsgBox "mengabungkan sejumlah" & Num & "semua lembaran kerja di bawah buku kerja. Seperti berikut:" & Chr(13) & WbN, vbInformation, "Prompt"
Tamat Sub
4 Selepas berlari, tunggu lebih kurang 10 saat Apabila larian selesai, iaitu selepas penggabungan selesai, akan ada gesaan, klik OK. Melihat kepada data yang digabungkan, terdapat lebih daripada 5,000 baris, yang merupakan hasil penggabungan data daripada 17 jadual excel dalam folder yang sama. Kesannya ditunjukkan dalam rajah.
Kaedah/Langkah
1. Edit borang. Jadual tersebut ialah jadual prestasi pelajar, yang mengandungi markah empat pelajar A, B, C dan D dalam tiga mata pelajaran Bahasa Cina, matematik dan Bahasa Inggeris Anda boleh memasukkan data dan menyimpannya.
2. Laraskan fon. , gunakan tetikus untuk membingkai jadual, klik kanan tetikus, pilih Format Sel, pilih item "Fon" dan tetapkannya mengikut keperluan. Selepas menetapkan, pilih pilihan "Pusat" untuk menjadikan jadual kelihatan lebih kemas.
3. Laraskan format. , gunakan tetikus untuk membingkai sel Cina, Matematik dan Inggeris di bawah subjek, klik kanan tetikus, pilih Format Sel, pilih item "Jajar", pilih "Pusat Merentas Lajur" untuk penjajaran mendatar dan pilih "Pusat" untuk penjajaran menegak.
4. , gunakan tetikus untuk membingkai sel Cina, Matematik dan Inggeris di bawah subjek, klik kanan tetikus, pilih Format Sel, pilih item "Penjajaran", di bawah "Arah", klik teks, kemudian fon akan diisih secara menegak . Jika anda perlu mencondongkannya, anda boleh melaraskan sudut di sebelah kanan untuk menetapkannya mengikut keperluan.
5
5. , gunakan tetikus untuk membingkai jadual, klik kanan tetikus, pilih Format Sel, pilih item "Sempadan" dan tetapkannya mengikut keperluan.
Ikuti cara berikut, anda juga boleh melakukannya:
Langkah-langkah yang perlu untuk membuat jadual antara muka dalam Excel adalah untuk menetapkan warna latar belakang bersatu Kecerunan adalah lebih cantik daripada warna tunggal biasa Format fon mesti diselaraskan dengan warna latar belakang keseluruhan warna meja pada sistem Warna yang sama.
Langkah 1: Isi seluruh meja dengan kelabu muda.
Langkah-langkah yang perlu untuk membuat jadual antara muka dalam excel, tetapkan warna latar belakang bersatu.
Langkah 2: Tetapkan warna isian putih pada baris tempat ikon diletakkan, kemudian masukkan kotak teks untuk menetapkan warna kecerunan, masukkan teks dan tetapkan fon kepada teks warna Cina.
Kecerunan lebih cantik daripada warna tunggal biasa, dan format fon harus diselaraskan dengan warna latar belakang.
Langkah 3: Tambahkan ikon dengan menyalin, menampal atau memasukkan (anda boleh memuat turun banyak bahan ikon yang cantik dengan mencari "ikon" dalam atau pada imej), tentukan kedudukan ikon pertama dan terakhir, dan kemudian gunakan bahagian atas alat gambar Jajar dan edarkan imej yang dijajarkan secara mendatar.
Langkah 4: Tambahkan teks penerangan di bawah ikon. Masukkan input kotak teks dan tetapkan garis sempadan fon-buang. Akhir sekali, gunakan langkah ketiga untuk menyelaraskan teks.
Langkah 5 (pilihan): Alat Pembangunan - Sisipkan - Bingkai - Tetapkan kepada format tiga dimensi.
Langkah 6: Tambahkan skrol biru tua di atas.
Warna keseluruhan meja hendaklah disimpan dalam sistem warna yang sama. Tatal di atas boleh menggunakan warna kecerunan, dan warna terang di bahagian tengah boleh menjadikan grafik lebih tiga dimensi.
Langkah 7: Sediakan hiperpautan dan kapsyen untuk dipaparkan apabila kursor berlegar
Klik kanan-hiperpautan-lokasi dokumen ini-pilih jadual, klik "Petua Skrin" dan masukkan teks gesaan.
Pada ketika ini, antara muka selesai
Atas ialah kandungan terperinci Petua untuk Menjadikan Helaian Excel Serta-merta Lebih Menarik. Untuk maklumat lanjut, sila ikut artikel berkaitan lain di laman web China PHP!




