
1. Kata kunci yang sepadan--iaitu, dengan mengandaikan sel F1 ialah kata kunci yang sepadan, masukkan F1
2. Kawasan yang sepadan--secara ringkasnya, anda perlu mencari kawasan yang mengandungi kata kunci yang perlu dipadankan, seperti A1:E100
Apabila menentukan pengekstrakan lajur, jika anda perlu mengekstrak data dalam lajur C dari lajur A di mana kandungan yang sepadan terletak di kawasan A1:E100, anda perlu memasukkan nombor 3.
4. Padanan tepat atau kabur, biasanya isikan nombor 0
Contohnya:
=VLOOKUP(F1,$A$1:$E$100,3,0)
bermaksud:
Cari kandungan sel F1 Berbanding dengan F1, sel ini sepadan dengan kawasan A1:E100, dan ekstrak kandungan sel dalam lajur C.
Secara amnya, fungsi ini digunakan untuk memasukkan nombor dan mengekstrak kandungan yang sepadan yang mewakili nombor ini. Contohnya, jika anda memasukkan nombor produk, anda boleh mengekstrak harga unit, kuantiti dan tarikh pengeluaran nombor produk itu satu demi satu.
Dalam bentuk yang paling ringkas, fungsi VLOOKUP bermaksud:
=VLOOKUP (nilai untuk dicari, julat untuk mencari nilai, nombor lajur dalam julat yang mengandungi nilai pulangan, padanan tepat atau padanan anggaran – dinyatakan sebagai 0/FALSE atau 1/TRUE).
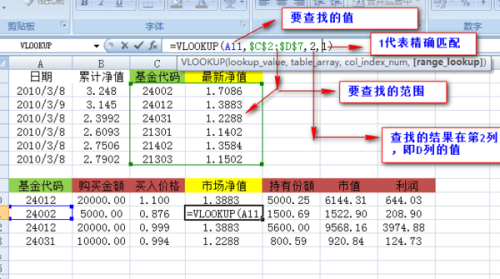
Penjelasan terperinci tentang parameter dan perkara utama:
1. Nilai untuk ditemui, juga dikenali sebagai nilai carian. Ia bermaksud menyemak berdasarkan siapa, berdasarkan siapa. Dalam contoh di atas ia adalah "Kod Dana".
2. Semak kawasan di mana nilai berada. Ingat bahawa nilai carian hendaklah sentiasa berada dalam lajur pertama julat untuk VLOOKUP berfungsi dengan betul. Dalam contoh di atas, ia adalah kawasan C2:D7.
3 Nombor lajur dalam kawasan mengandungi nilai pulangan. Dalam contoh di atas, nilai yang akan dikembalikan adalah dalam lajur D, jadi C ialah 1 dan D ialah 2.
(Pilihan) Anda boleh menentukan BENAR jika padanan anggaran nilai pulangan diperlukan, atau SALAH jika padanan tepat nilai pulangan diperlukan. Jika tiada apa yang dinyatakan, nilai lalai akan sentiasa TRUE atau padanan anggaran.
Format:
=VLOOKUP(parameter1,parameter2,parameter3,parameter4)
Maksud:
"Parameter 1" ialah nilai yang perlu ditemui dalam lajur pertama tatasusunan, yang boleh menjadi nilai berangka, rujukan atau rentetan teks "Parameter 2" ialah jadual data di mana data itu perlu dijumpai; "Parameter 3" ialah "Parameter 2" Nombor lajur nilai padanan yang akan dikembalikan; "Parameter 4" ialah nilai logik yang menunjukkan sama ada VLOOKUP mengembalikan padanan tepat atau anggaran padanan.
Penerangan:
"Parameter 1" ialah kandungan carian; "Parameter 2" merujuk kepada julat carian data (kawasan sel); carian (kawasan sel) Nombor lajur dalam "Parameter 3" ialah "2", yang bermaksud nilai berada dalam lajur ke-2. "Parameter 4" ialah 0 untuk carian tepat (boleh ditinggalkan apabila ia adalah PALSU).
Sebagai contoh,
"VLOOKUP($F$28,$A$7:$B$1500,2,0)" bermaksud mencari baris yang sama dengan F28 dalam lajur A dalam julat $A$7:$B$1500 dan kembali ke lajur 2 ( lajur B ), 0 terakhir mewakili carian tepat
"VLOOKUP(F28,$A$7:$J$1500,3,0)" bermaksud mencari baris yang sama dengan F28 dalam lajur A dalam julat $A$7:$J$1500 dan kembalikan baris dalam lajur 3 ( lajur C) Nilai, 0 terakhir mewakili carian tepat.
Untuk data yang dikembalikan melalui padanan pertanyaan berbilang syarat, ia boleh dicapai melalui formula tatasusunan INDEX+MATCH.
Kaedah operasi khusus ialah:
1. Buka lembaran kerja Excel 2007 ke atas
2 Masukkan formula tatasusunan berikut dalam sel sasaran, tekan kombinasi kekunci Ctrl+Shift+Enter untuk menamatkan, dan kemudian isi formula dari kanan ke bawah
.=INDEX(C:C,MATCH($F3&$G3,$A:$A&$B:$B,0))
Ungkapan formula: Cari lajur C dan kembalikan data baris yang sepadan dengan keadaan F3 dan G3 wujud dalam lajur A dan lajur B pada masa yang sama.

3 Apabila kawasan data tidak dapat memenuhi syarat pertanyaan, nilai ralat #N/A akan dikembalikan;
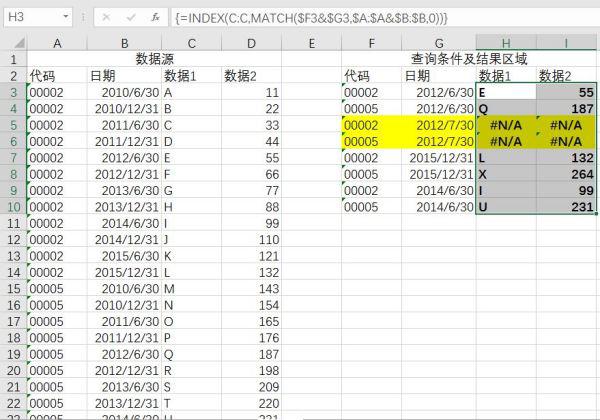
4 Nilai ralat boleh dikembalikan sebagai kandungan tersuai, seperti ruang atau "tidak wujud" dengan menambah fungsi IFERROR
.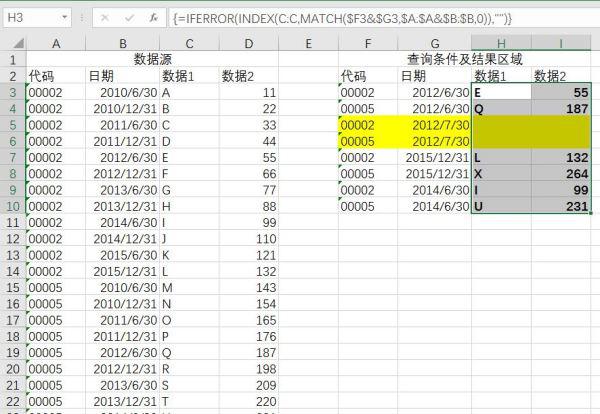
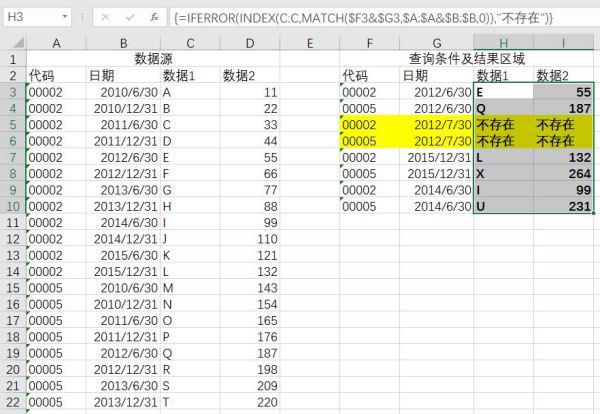
5 Jika anda menggunakan Excel 2003, kerana Excel 2003 tidak menyokong keseluruhan rujukan lajur, anda perlu mengubah suai keseluruhan lajur dalam formula kepada kawasan data tertentu Beri perhatian kepada menambah simbol rujukan mutlak $ untuk mengelakkan rujukan kawasan apabila formula diisi ke bawah dan ke kanan.
Formula diubah suai kepada: =INDEX(C$2:C$26,MATCH($F3&$G3,$A$2:$A$26&$B$2:$B$26,0))

6 Jika anda menggunakan Excel 2003, apabila kawasan data tidak dapat memenuhi syarat pertanyaan, nilai ralat #N/A akan dikembalikan;
.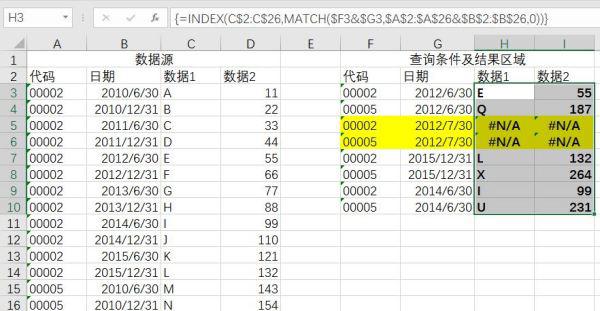
7. Excel 2003 tidak menyokong fungsi IFERROR Anda boleh menggunakan fungsi IF+ISERROR, dan formula diubah suai kepada
=IF(ISERROR(INDEX(C$2:C$26,MATCH($F3&$G3,$A$2:$A$26&$B$2:$B$26,0))),"",INDEX(C$2: C$26,PERLAWANAN($F3&$G3,$A$2:$A$26&$B$2:$B$26,0)))
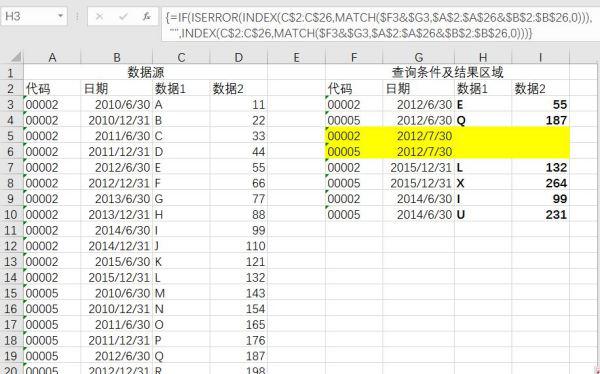
Nota: Formula yang terlibat dalam lajur ini adalah semua formula tatasusunan dan perlu diakhiri dengan menekan kombinasi kekunci Ctrl+Shift+Enter, jika tidak, nilai ralat #N/A akan dikembalikan.
Atas ialah kandungan terperinci Cara menggunakan fungsi padanan di pejabat. Untuk maklumat lanjut, sila ikut artikel berkaitan lain di laman web China PHP!
 konfigurasi pembolehubah persekitaran python
konfigurasi pembolehubah persekitaran python
 Disyorkan apl perisian spekulasi mata wang yang mudah digunakan dan formal pada tahun 2024
Disyorkan apl perisian spekulasi mata wang yang mudah digunakan dan formal pada tahun 2024
 Bagaimana untuk membuka fail rar
Bagaimana untuk membuka fail rar
 MySQL memadam prosedur tersimpan
MySQL memadam prosedur tersimpan
 Padamkan maklumat exif
Padamkan maklumat exif
 Bagaimana untuk menyambung semula penggunaan gas selepas pembayaran
Bagaimana untuk menyambung semula penggunaan gas selepas pembayaran
 SVN mengabaikan tetapan fail
SVN mengabaikan tetapan fail
 Bagaimana untuk menukar susun atur cad daripada putih kepada hitam
Bagaimana untuk menukar susun atur cad daripada putih kepada hitam




