
Dalam PowerPoint, kaedah untuk mencapai masa latihan semasa persembahan slaid adalah dengan mengikuti langkah berikut: 1. Buka dokumen PowerPoint dan masukkan tab "Slide Show". 2. Dalam kumpulan Tetapan, klik butang Masa Latihan. 3. Dalam kotak dialog "Rehearsal Timing" pop timbul, klik butang "Start Timing". 4. Mulakan tayangan slaid dan PowerPoint akan merakam
anda1 Buat fail powerpoint baharu,
Buat fail PowerPoint baharu dan bukanya. Masukkan teks dan kandungan yang dikehendaki pada slaid. Pastikan anda melakukannya seperti yang ditunjukkan dalam gambar di bawah.
3. Gunakan fungsi masa latihan.
4. Klik "Tayangan Slaid"--masa latihan,
5. Paparkan status masa latihan.
Selepas memasuki keadaan persembahan slaid, anda akan melihat bahawa bar alat bernama "Rakaman" muncul. Bar alat ini memaparkan masa tayangan slaid semasa.
7. Tetapkan masa tayangan slaid kedua. Selepas merakam slaid pertama, klik tetikus untuk pergi ke slaid seterusnya atau klik "Seterusnya" dalam bar alat "Rakaman".
8. Jeda pemasa.
9 Semasa persembahan slaid, jika anda perlu menjeda masa, klik "Jeda Rakaman" dalam bar alat "Rakaman",
.10. Teruskan mengira.
11 Selepas menjeda masa, kotak dialog segera akan muncul Jika anda perlu meneruskan pemasaan persembahan slaid, klik "Teruskan" dalam kotak dialog... Dalam PowerPoint, kaedah untuk mencapai masa latihan semasa persembahan slaid. adalah melalui Ikuti langkah berikut: 1. Buka dokumen PowerPoint dan masukkan tab "Slide Show". 2. Dalam kumpulan Tetapan, klik butang Masa Latihan. 3. Dalam kotak dialog "Rehearsal Timing" pop timbul, klik butang "Start Timing". 4. Mulakan tayangan slaid dan PowerPoint akan merakam
anda1 Buat fail powerpoint baharu,
Buat fail PowerPoint baharu dan bukanya. Masukkan teks dan kandungan yang dikehendaki pada slaid. Pastikan anda melakukannya seperti yang ditunjukkan dalam gambar di bawah.
3. Gunakan fungsi masa latihan.
4. Klik "Tayangan Slaid"--masa latihan,
5. Paparkan status masa latihan.
Selepas memasuki keadaan persembahan slaid, anda akan melihat bahawa bar alat bernama "Rakaman" muncul. Bar alat ini memaparkan masa tayangan slaid semasa.
7. Tetapkan masa tayangan slaid kedua. Selepas merakam slaid pertama, klik tetikus untuk pergi ke slaid seterusnya atau klik "Seterusnya" dalam bar alat "Rakaman".
8. Jeda pemasa.
9 Semasa persembahan slaid, jika anda perlu menjeda masa, klik "Jeda Rakaman" dalam bar alat "Rakaman",
.10. Teruskan mengira.
11 Selepas menjeda masa, kotak dialog segera akan muncul Jika anda perlu meneruskan pemasaan tayangan slaid, klik "Teruskan Rakaman" dalam kotak dialog, seperti yang ditunjukkan dalam rajah di bawah.
12. Tetapkan semula masa.
13 Jika kita perlu merakam semula masa tayangan slaid semasa, klik "Ulang" dalam bar alat "Rakaman",
.14. Kekalkan masa latihan untuk slaid.
15 Jika anda perlu menghentikan masa dan keluar dari tayangan slaid, selepas menekan Esc, kotak dialog segera akan muncul, menggesa kami sama ada untuk mengekalkan masa latihan ini dan klik "Ya", seperti yang ditunjukkan dalam rajah di bawah.
16. Tunjukkan keputusan selepas latihan.
17 Selepas operasi sebelumnya, sistem secara automatik beralih ke paparan pelayaran slaid. Dalam paparan, kita dapat melihat bahawa masa tayangan slaid yang sepadan dipaparkan di penjuru kanan sebelah bawah lakaran kecil slaid bermasa latihan, seperti yang ditunjukkan dalam rajah di bawah.
18. Buka tetapan untuk saringan.
19. Klik untuk menetapkan kaedah tayangan--pilih kaedah menukar filem. Dalam kawasan pilihan "Tukar Mod", pilih "Jika masa latihan wujud, gunakannya", anda boleh melakukan persembahan slaid berdasarkan masa latihan.
Tidak jelas apa yang anda mahu lakukan dengan pemasa, sama ada anda mahu menetapkan masa pada satu halaman atau semasa keseluruhan persembahan.
① Tambahkan
pada halamanJika anda ingin menambah masa pada slaid, anda boleh mencuba templat Office.
Fail → Baharu → Masukkan "masa" dalam bar carian → Masukkan untuk mencari Anda boleh melihat bahawa terdapat dua templat, iaitu jam dan jam pasir Klik pada salah satu daripadanya → Buat untuk memuat turun templat.

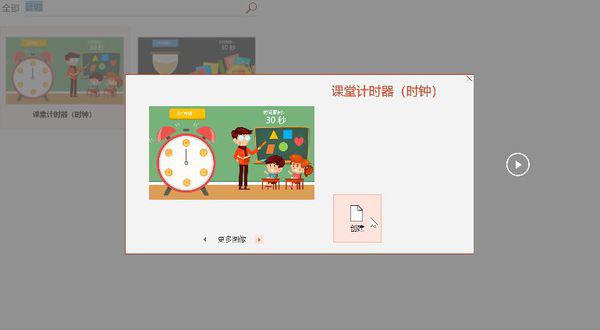
Seterusnya, salin slaid tempoh yang diperlukan ke lokasi yang sesuai dalam dokumen anda, jika tiada tempoh yang sesuai, anda boleh mendapatkan kesan yang diingini dengan mengubah suai tempoh animasi yang sepadan.
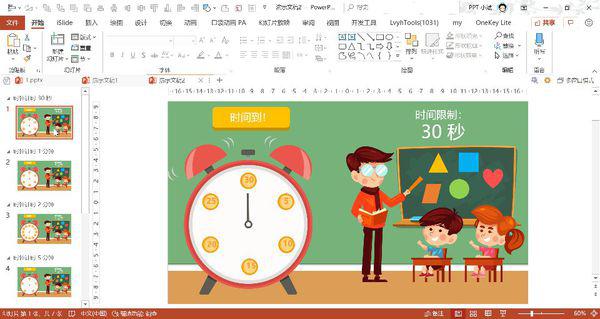
② Tambahkan keseluruhan tayangan slaid
Jika anda ingin sentiasa mempunyai pemasa semasa tayangan slaid, anda boleh mencuba pemalam iSlide.
Muat turun dan pasang pemalam dari tapak web rasmi.
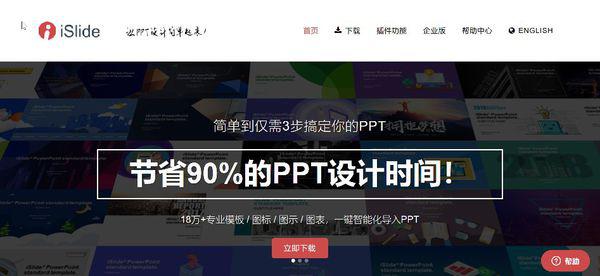
iSlide→Tools→Anak panah ke bawah di sebelah kanan pemasa→Tetapan parameter, tetapkan dalam kotak dialog tetapan parameter.
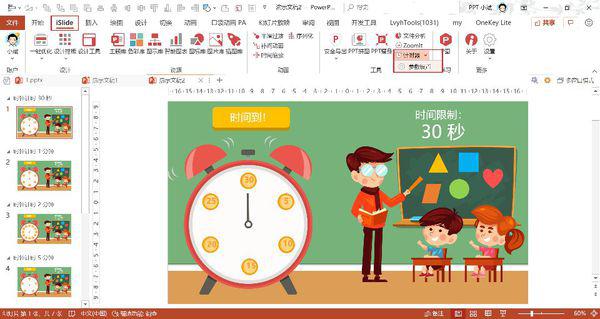
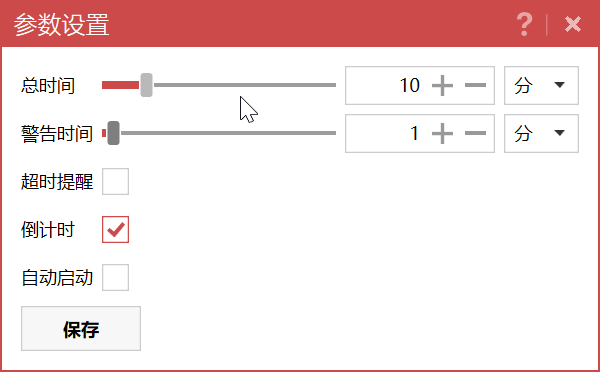
Kemudian, iSlide→Tools→Pemasa, anda boleh mulakan tayangan slaid dan masakannya.
Atas ialah kandungan terperinci Melaksanakan kaedah persembahan slaid untuk masa latihan dalam PowerPoint. Untuk maklumat lanjut, sila ikut artikel berkaitan lain di laman web China PHP!




