
Mula-mula, masukkan data yang perlu ditapis dalam jadual Excel untuk digunakan, seperti yang ditunjukkan dalam Rajah 1. Langkah ini adalah untuk memastikan kami mempunyai data untuk ditapis.
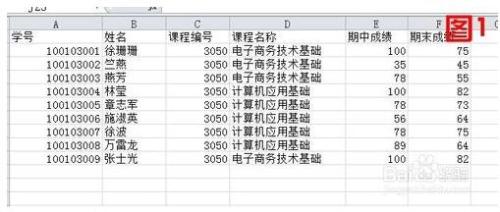
2 Dalam jadual Excel, mula-mula pilih kandungan jadual yang perlu ditapis. Seterusnya, klik bar pilihan "Data" di bahagian atas (jika ia adalah versi 2010 jadual Excel). Dalam kawasan Isih dan Penapis, pilih Pilihan lanjutan.
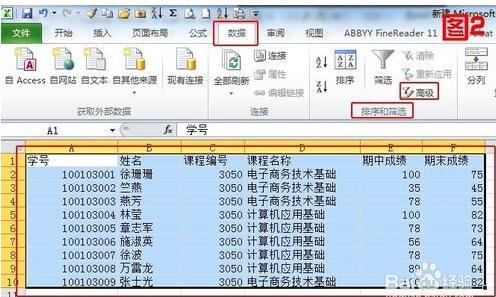
3 Mari kita lihat kandungan utama yang akan ditetapkan dalam kotak dialog "Penapisan Lanjutan", seperti yang ditunjukkan dalam Rajah 3. Terdapat dua pilihan dalam kaedah, yang bermaksud tempat hasil penapis anda muncul. Terdapat juga "kawasan senarai", "kawasan keadaan", dan "salin ke" di bawah, yang bermaksud masing-masing: kawasan tempat anda menapis apakah syarat untuk menapis dan tempat untuk meletakkan hasil penapis;
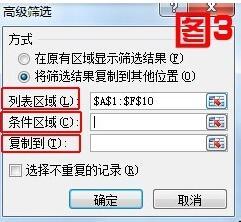
4 Berdasarkan kandungan dalam jadual, dengan mengandaikan kami ingin menapis maklumat dengan skor pertengahan penggal lebih daripada 80 mata, kami kini memasukkan syarat ke dalam mana-mana jadual.

5 Kemudian pilih syarat yang baru anda masukkan di kawasan keadaan, seperti yang ditunjukkan dalam gambar. Kemudian klik lokasi yang ditunjukkan dalam gambar untuk kembali ke kotak dialog penapisan lanjutan.
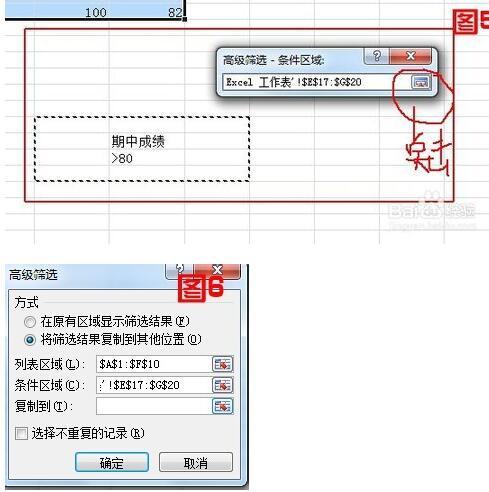
6. Langkah terakhir adalah untuk menetapkan pemilihan kawasan "Salin ke", di mana anda ingin memaparkan hasil penapis Mari klik pada kedudukan yang ditunjukkan dalam Rajah 7, kemudian klik pada kedudukan di ruang kosong di bawah jadual , dan akhirnya klik pada Rajah 9 Lokasi yang ditunjukkan kembali kepada penapisan lanjutan.
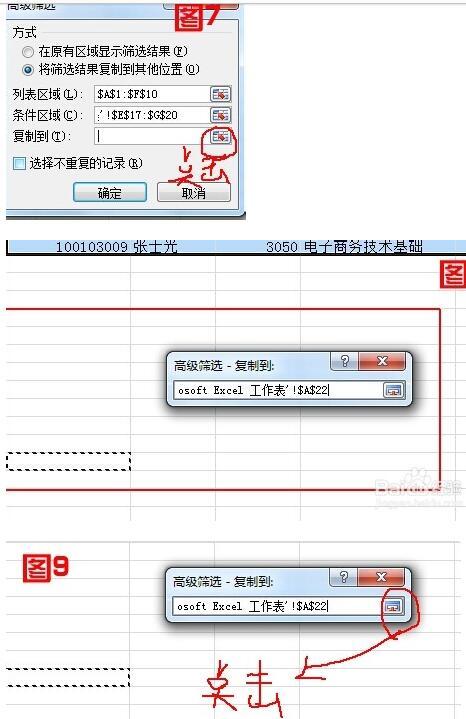
7 Akhir sekali klik OK, dan hasil penapis akan dipaparkan.
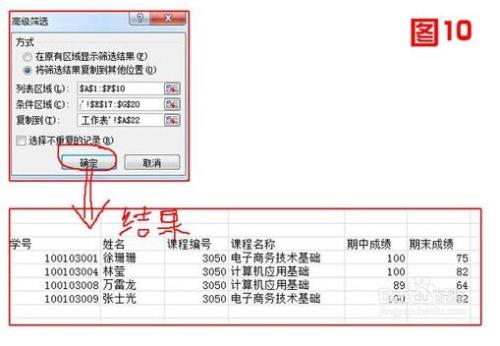
Penapisan lanjutan adalah sangat mudah. Hanya masukkan syarat dan kemudian anda boleh melakukan penapisan lanjutan Ini adalah contoh mudah, saya harap ia akan membantu anda.
1. Kawasan data:
No Jabatan Nama Tajuk Profil Syarikat Peraturan dan Peraturan Pengetahuan Undang-undang
Jabatan Pembangunan 101 Li Hong Tiada 85 80 83
Jabatan Pembangunan 102 Setiausaha Wu Shiqing 69 75 84
Jabatan Pembangunan 103 Zhang Mingxiu Penyelia 81 60 80
Jabatan Pembangunan 104 Huang Yumei Pengurus 72 80 74
Jabatan Jualan 105 Xie Yuanyuan Setiausaha 82 89 79
Jabatan Jualan 106 Zheng Guanghui Penyelia 50 79 82
Jabatan Jualan 107 Lin Wenjun Tiada 83 52 45
Jabatan Jualan 108 Huang Shanshan Tiada 89 78 58
Jabatan Jualan 109 Chen Hongtao Tiada 80 85 80
Jabatan Sumber Manusia 110 Jiang Xiaoyan Setiausaha 80 84 68
Jabatan Sumber Manusia 111 Li Jianbo Penyelia 90 77 84
Jabatan Sumber Manusia 112 Zeng Jia Pengurus 88 90 91
Jabatan Sumber Manusia 113 Penyelia Wang Xiaoning 92 78 90
2. Langkah-langkah operasi:
1. Masukkan syarat untuk tapis.
2. Pilih sel dalam kawasan data.
3. Data/Penapis/Penapis Terperinci
3 Contoh: Untuk menapis "mereka yang bertanggungjawab yang gagal dalam profil syarikat", masukkan syarat terlebih dahulu (mana-mana sel kosong akan dilakukan):
Tajuk profesional Profil syarikat
Penyelia
Pilih mana-mana sel dalam kawasan data.
Gunakan "Penapis"/"Penapis Lanjutan" dalam menu "Data" untuk muncul kotak dialog.
Senaraikan input kawasan: alamat mutlak kawasan data.
Input kawasan bersyarat: alamat mutlak tempat keadaan terletak (langkah 4, 5, dan 7 boleh diseret terus dengan tetikus)
Salin ke input: Alamat mutlak lokasi di mana anda ingin menjana jadual baharu.
Ingat untuk memilih "Kaedah" sebagai "Salin hasil penapis ke lokasi lain"
Selepas menyelesaikan operasi di atas, klik OK terus untuk menjana hasil baharu ke lokasi yang anda mahukan.
4. Paparan keputusan:
No Jabatan Nama Tajuk Profil Syarikat Peraturan dan Peraturan Pengetahuan Undang-undang
Jabatan Jualan 106 Zheng Guanghui Penyelia 50 79 82
Anda mungkin biasa dengan fungsi "Auto Filter" dalam Excel Ia pada asasnya boleh mengendalikan operasi penapisan dengan syarat yang mudah. Walau bagaimanapun, keputusan akhir yang memenuhi syarat hanya boleh dipaparkan dalam jadual data asal dan keputusan yang tidak memenuhi syarat akan disembunyikan secara automatik. Jika anda ingin menapis rekod yang mengandungi kata kunci yang ditentukan dan memaparkan keputusan dalam dua jadual untuk perbandingan data atau situasi lain, "penapisan automatik" agak terhad. Lagipun, "kamera point-and-shoot" mempunyai fungsi terhad, jadi mari cuba "kamera termaju"! Mahir menggunakan "penapisan lanjutan", tidak kira betapa rumit keadaannya, anda boleh menapis semuanya.
1. Saringan satu langkah bagi watak tertentu
Kini dalam borang ini, Xiao Li ingin mencari semua rekod pekerja dengan nama keluarga "Chen".
Seperti yang ditunjukkan dalam Rajah 1, masukkan nama medan yang ditapis "Nama" dalam mana-mana sel di luar kawasan data (seperti B17), dan masukkan keadaan penapis "Chen*" dalam sel B18 betul-betul di bawahnya. Kemudian klik arahan "Data → Penapis → Penapisan Lanjutan", dan dalam kotak dialog "Penapisan Lanjutan" pop timbul, pilih butang radio "Salin hasil penapis ke lokasi lain" dalam kaedah penapisan. Tetapkan "Julat Senarai" kepada "$A$1:$F$15", "Julat Keadaan" kepada "$B$17:$B$18", dan "Salin ke" kepada "$A$20:$F$20". butang OK", dan sistem akan menapis secara automatik rekod yang memenuhi syarat dan menyalinnya ke julat sel yang ditentukan bermula dari A20 (seperti yang ditunjukkan dalam Rajah 2).
Petua: Jika anda memasukkan keadaan penapis "*Chen" dalam sel B18 dalam Rajah 1, anda boleh menapis rekod pekerja yang mengandungi perkataan "Chen" dalam nama mereka (iaitu, perkataan "Chen" tidak semestinya aksara pertama dalam nama. Perkataan ini boleh di mana-mana sahaja dalam nama).
2. Pandai menapis data kosong
Seterusnya, Xiao Li juga perlu mencari rekod pekerja tanpa gelaran profesional Bagaimana untuk meneruskan?
Seperti yang ditunjukkan dalam Rajah 3, dia mula-mula memasukkan nama medan yang ditapis "Tajuk Profesional" dalam mana-mana sel di luar kawasan data (seperti E17), dan kemudian memasukkan syarat penapisan "*" dalam sel E18 betul-betul di bawahnya.
Langkah seterusnya, buka "Penapisan Lanjutan → Salin Keputusan Penapis ke Lokasi Lain", tetapkan lokasi "Kawasan Senarai", "Kawasan Bersyarat" dan "Salin ke", klik butang "OK", dan sistem akan memadankan syarat secara automatik Rekod ditapis dan disalin ke julat sel yang ditentukan (seperti yang ditunjukkan dalam Rajah 4).
Petua: Dalam contoh ini, jika medan yang akan ditapis adalah angka, anda perlu menukar keadaan penapisan kepada "=" (terus masukkan tanda "=" dan tekan Enter). Sebaliknya, jika anda ingin menapis rekod pekerja dengan tajuk kerja yang tidak kosong, anda hanya perlu menukar syarat penapisan dalam Rajah 3 kepada "*". Jika medan penapis yang ditentukan ialah medan angka, masukkan keadaan penapis "".
3 Skrin bersama jika beberapa syarat dipenuhi
Inilah tugas yang lebih kompleks Borang ini perlu mencari hasil yang memenuhi pelbagai syarat: rekod pekerja lelaki, berumur tidak kurang daripada 30 tahun dan mengandungi kata kunci "jurutera" dalam medan tajuk. Ini tidak sukar untuk Xiao Li.
Seperti yang ditunjukkan dalam Rajah 5, masukkan nama medan yang ditapis "Jantina", "Umur" dan "Tajuk Profesional" dalam mana-mana kawasan sel di luar kawasan data (seperti A17:C17), dan dalam A18 betul-betul di bawahnya: Masukkan penapis syarat "Lelaki", ">=30" dan "*Jurutera" masing-masing dalam kawasan sel C18. Kemudian masukkan "Penapisan Lanjutan → Salin Keputusan Penapis ke Lokasi Lain", tetapkan lokasi "Kawasan Senarai", "Kawasan Bersyarat" dan "Salin Ke", dan sahkan Sistem secara automatik akan menapis rekod yang memenuhi syarat dan menyalin mereka ke lokasi yang ditentukan dalam julat sel (seperti yang ditunjukkan dalam Rajah 6).
Petua: Jika anda memasukkan syarat penapisan dalam baris yang sama, sistem akan mencari rekod yang memenuhi semua syarat yang ditetapkan pada masa yang sama secara automatik dan menapisnya. Jika anda ingin mencari rekod pekerja di mana semua nilai medan tidak kosong, anda hanya perlu menggunakan "*" untuk jenis teks dan "" untuk jenis berangka syarat penapisan yang ditentukan, dan masukkan syarat penapisan ini dalam baris yang sama.
4 "Pilih satu daripada berbilang" juga boleh digunakan untuk menapis
Kadang-kadang apabila mencari, sudah memadai jika satu daripada beberapa syarat dipenuhi Contohnya, jika anda ingin mencari rekod pekerja yang berumur tidak kurang dari 30 tahun atau yang bergelar "jurutera kanan", bagaimana anda perlu menapis?
Seperti yang ditunjukkan dalam Rajah 7, Xiao Li memasukkan nama medan yang ditapis "Umur" dan "Tajuk Profesional" dalam mana-mana kawasan sel di luar kawasan data (seperti A17:B17), dan memasukkan sel A18:B18 tepat di bawahnya keadaan penapis ">=30" dan "Jurutera Kanan" masing-masing dalam kawasan grid. Sama seperti kaedah di atas, selepas dia memilih butang "Salin hasil penapis ke lokasi lain", dia menetapkan lokasi "Kawasan senarai", "Kawasan keadaan" dan "Salin ke" dan mengesahkan bahawa rekod yang memenuhi syarat akan ditapis dan disalin ke julat sel yang ditentukan (seperti yang ditunjukkan dalam Rajah 8).
Petua: Dalam semua operasi penapisan di atas, jika anda ingin menjadikan hasil penapisan bukan pendua, cuma pilih kotak pilihan "Pilih rekod bukan pendua" dalam kotak dialog "Penapisan Lanjutan" dan kemudian lakukan operasi penapisan yang sepadan.
Di atas dipetik dari seorang peminat komputer
Penapisan lanjutan adalah sangat mudah. Hanya masukkan syarat dan kemudian anda boleh melakukan penapisan lanjutan, saya harap ia akan membantu anda.
1. Kawasan data:
No Jabatan Nama Tajuk Profil Syarikat Peraturan dan Peraturan Pengetahuan Undang-undang
Jabatan Pembangunan 101 Li Hong Tiada 85 80 83
Jabatan Pembangunan 102 Setiausaha Wu Shiqing 69 75 84
Jabatan Pembangunan 103 Zhang Mingxiu Penyelia 81 60 80
Jabatan Pembangunan 104 Huang Yumei Pengurus 72 80 74
Jabatan Jualan 105 Xie Yuanyuan Setiausaha 82 89 79
Jabatan Jualan 106 Zheng Guanghui Penyelia 50 79 82
Jabatan Jualan 107 Lin Wenjun Tiada 83 52 45
Jabatan Jualan 108 Huang Shanshan Tiada 89 78 58
Jabatan Jualan 109 Chen Hongtao Tiada 80 85 80
Jabatan Sumber Manusia 110 Jiang Xiaoyan Setiausaha 80 84 68
Jabatan Sumber Manusia 111 Li Jianbo Penyelia 90 77 84
Jabatan HR 112 Zeng Jia Pengurus 88 90 91
Jabatan Sumber Manusia 113 Penyelia Wang Xiaoning 92 78 90
2. Langkah-langkah operasi:
1. Masukkan syarat untuk tapis.
2. Pilih sel dalam kawasan data.
3. Data/Penapis/Penapis Terperinci
3 Contoh: Untuk menapis "mereka yang bertanggungjawab yang gagal dalam profil syarikat", masukkan syarat terlebih dahulu (mana-mana sel kosong akan dilakukan):
Tajuk profesional Profil syarikat
Penyelia
Pilih mana-mana sel dalam kawasan data.
Gunakan "Penapis"/"Penapis Lanjutan" dalam menu "Data" untuk muncul kotak dialog.
Senaraikan input kawasan: alamat mutlak kawasan data.
Input kawasan bersyarat: alamat mutlak tempat keadaan terletak (langkah 4, 5, dan 7 boleh diseret terus dengan tetikus)
Salin ke input: Alamat mutlak lokasi di mana anda ingin menjana jadual baharu.
Ingat untuk memilih "Kaedah" sebagai "Salin hasil penapis ke lokasi lain"
Selepas menyelesaikan operasi di atas, klik OK terus untuk menjana hasil baharu ke lokasi yang anda mahukan.
4. Paparan keputusan:
No Jabatan Nama Tajuk Profil Syarikat Peraturan dan Peraturan Pengetahuan Undang-undang
Jabatan Jualan 106 Zheng Guanghui Penyelia 50 79 82
Atas ialah kandungan terperinci Kuasai cara menggunakan fungsi penapisan lanjutan excel. Untuk maklumat lanjut, sila ikut artikel berkaitan lain di laman web China PHP!
 Bagaimana untuk menetapkan kedua-dua hujung untuk diselaraskan dalam css
Bagaimana untuk menetapkan kedua-dua hujung untuk diselaraskan dalam css
 arahan telnet
arahan telnet
 Bagaimana untuk mengkonfigurasi maven dalam idea
Bagaimana untuk mengkonfigurasi maven dalam idea
 Bagaimana untuk menyelesaikan dns_probe_possible
Bagaimana untuk menyelesaikan dns_probe_possible
 Apakah platform dagangan mata wang digital rasmi?
Apakah platform dagangan mata wang digital rasmi?
 Apakah yang dimaksudkan apabila mesej telah dihantar tetapi ditolak oleh pihak lain?
Apakah yang dimaksudkan apabila mesej telah dihantar tetapi ditolak oleh pihak lain?
 Bagaimana untuk melaksanakan fungsi paging jsp
Bagaimana untuk melaksanakan fungsi paging jsp
 Alat pertanyaan nama domain pendaftaran
Alat pertanyaan nama domain pendaftaran




