 Tutorial perisian
Tutorial perisian
 Perisian Pejabat
Perisian Pejabat
 Bagaimana untuk menambah tera air pada PPT? Dua kaedah disyorkan!
Bagaimana untuk menambah tera air pada PPT? Dua kaedah disyorkan!
Bagaimana untuk menambah tera air pada PPT? Dua kaedah disyorkan!
Menambah tera air pada pembentangan PPT bukan sahaja dapat melindungi hak cipta, tetapi juga meningkatkan imej jenama. Tetapi adakah anda tahu cara melakukannya dengan mudah? Editor PHP Apple akan membawa anda meneroka dua kaedah praktikal untuk menambah tera air secara mendalam, membolehkan anda menguasai teknik ini dengan cepat. Adakah anda bersedia? Teruskan membaca untuk membongkar rahsia tera air PPT!
Kaedah 1: Tambahkan tera air pada satu slaid
1 Pilih slaid sasaran
.Buka fail PPT dan pilih slaid individu yang ingin anda tambahkan tera air.
2. Masukkan tera air
.Klik tab [Sisipkan], pilih [Kotak Teks] atau [Gambar], jika ia adalah tera air teks, masukkan kandungan dalam kotak teks. Jika ia adalah tera air gambar, pilih fail gambar dan masukkan ke dalam slaid.

3 Tetapkan format tera air
.Ambil gambar di bawah sebagai contoh Pilih teks atau gambar, klik kanan tetikus dan pilih [Format Text Effect] atau [Format Shape], dan kemudian laraskan gaya untuk dibuat tera air lebih tidak kelihatan.
Anda boleh memutarkan tera air dan melaraskan kedudukannya jika perlu.

4 Kunci kedudukan tera air
.Jika anda ingin memastikan tera air tidak akan dimanipulasi secara tidak sengaja semasa proses penyuntingan, anda boleh klik kanan tera air dan pilih [Hantar ke Belakang] untuk membetulkannya di bahagian bawah slaid.

Kaedah 2: Tambahkan tera air menggunakan paparan induk
1 Buka paparan induk
.Buka fail PPT yang perlu ditanda air, klik tab [View] dalam bar menu atas, dan kemudian pilih [Slide Master].

2. Masukkan tera air
.Dalam paparan induk, pilih lakaran kecil slaid induk di bahagian atas, kemudian klik tab [Sisipkan] dan pilih [Kotak Teks] atau [Imej] untuk mencipta tera air.
Jika ia adalah tera air teks, masukkan teks yang anda mahu, seperti "Sulit" atau "Draf"; jika ia adalah tera air imej, pilih fail imej yang anda ingin gunakan.

3 Laraskan gaya tera air
.Sama seperti "Langkah 3" "Kaedah 1", pilih teks atau gambar, klik kanan tetikus dan pilih [Format Text Effect] atau [Format Shape] untuk melaraskan gaya.
4 Gunakan dan tutup paparan induk
.Selepas melengkapkan tetapan, klik [Close Master View] dalam senarai [Slide Master] dalam bar menu atas.
Selepas ditutup, semua slaid dalam PPT akan ditambah dengan tera air yang ditetapkan. Setiap kali anda membuat slaid baharu pada masa hadapan, tera air akan ditambahkan secara automatik.

Nota:
Jika anda mendapati bahawa [Kotak Teks], [Gambar], dan pilihan lain dalam menu tidak boleh diklik semasa menetapkan tera air, kemungkinan PPT telah dilindungi dan dibuka dalam "mod baca sahaja" PPT .

Kita perlu memasukkan kata laluan asal yang ditetapkan semasa membuka PPT dan masukkan mod boleh edit untuk menambah tera air pada PPT.

Jika anda terlupa kata laluan anda secara tidak sengaja dan tidak dapat membuka mod PPT yang boleh diedit, anda perlu menggunakan alat lain untuk menyahlindunginya.
Atas ialah kandungan terperinci Bagaimana untuk menambah tera air pada PPT? Dua kaedah disyorkan!. Untuk maklumat lanjut, sila ikut artikel berkaitan lain di laman web China PHP!

Alat AI Hot

Undress AI Tool
Gambar buka pakaian secara percuma

Undresser.AI Undress
Apl berkuasa AI untuk mencipta foto bogel yang realistik

AI Clothes Remover
Alat AI dalam talian untuk mengeluarkan pakaian daripada foto.

Clothoff.io
Penyingkiran pakaian AI

Video Face Swap
Tukar muka dalam mana-mana video dengan mudah menggunakan alat tukar muka AI percuma kami!

Artikel Panas

Alat panas

Notepad++7.3.1
Editor kod yang mudah digunakan dan percuma

SublimeText3 versi Cina
Versi Cina, sangat mudah digunakan

Hantar Studio 13.0.1
Persekitaran pembangunan bersepadu PHP yang berkuasa

Dreamweaver CS6
Alat pembangunan web visual

SublimeText3 versi Mac
Perisian penyuntingan kod peringkat Tuhan (SublimeText3)

Topik panas
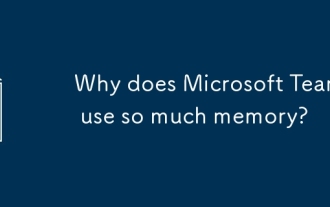 Mengapa pasukan Microsoft menggunakan memori yang begitu banyak?
Jul 02, 2025 pm 02:10 PM
Mengapa pasukan Microsoft menggunakan memori yang begitu banyak?
Jul 02, 2025 pm 02:10 PM
MicrosoftteamsusesalotofmemoryprimarilybeCauseItisBuiltonelectron, whoRunsmultiphromium-berasaskanprocessesfordifferentfeatureslikechat, videocalls, andbackgroundsyncing.1.eachfunctionoperateSeparepareBerParePareB
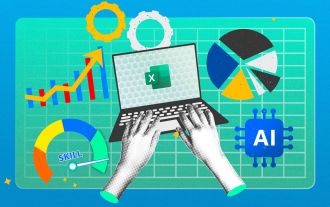 5 Ciri Microsoft Excel Baru untuk dicuba pada bulan Julai 2025
Jul 02, 2025 am 03:02 AM
5 Ciri Microsoft Excel Baru untuk dicuba pada bulan Julai 2025
Jul 02, 2025 am 03:02 AM
Pautan Pantas Biarkan Copilot Menentukan Jadual mana ke Manipu
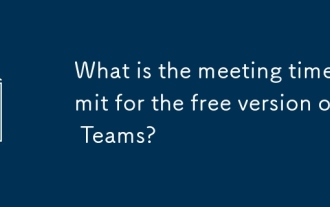 Apakah had masa mesyuarat untuk versi pasukan percuma?
Jul 04, 2025 am 01:11 AM
Apakah had masa mesyuarat untuk versi pasukan percuma?
Jul 04, 2025 am 01:11 AM
Microsoftteams'freeversionlimitsmeetingsto60minutes.1.ThisappliestomeetingsWithexternalParticipantsorwithinanorganization.2.thelimitdoesnotaffecternalmeetingswhereallusersareunderthesameorgaragan
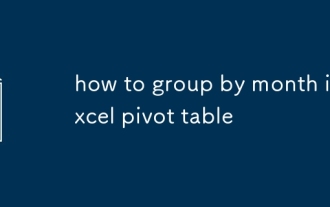 Cara berkumpul mengikut bulan dalam jadual pivot excel
Jul 11, 2025 am 01:01 AM
Cara berkumpul mengikut bulan dalam jadual pivot excel
Jul 11, 2025 am 01:01 AM
Kumpulan mengikut bulan dalam jadual pivot Excel memerlukan anda untuk memastikan bahawa tarikh itu diformat dengan betul, kemudian masukkan jadual pivot dan tambahkan medan tarikh, dan akhirnya klik kanan kumpulan untuk memilih "bulan" agregasi. Jika anda menghadapi masalah, periksa sama ada ia adalah format tarikh standard dan julat data adalah munasabah, dan menyesuaikan format nombor untuk memaparkan bulan dengan betul.
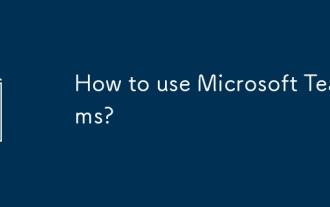 Bagaimana cara menggunakan pasukan Microsoft?
Jul 02, 2025 pm 02:17 PM
Bagaimana cara menggunakan pasukan Microsoft?
Jul 02, 2025 pm 02:17 PM
Pasukan Microsoft tidak rumit untuk digunakan, anda boleh memulakan dengan menguasai operasi asas. Untuk membuat satu pasukan, anda boleh mengklik tab "Team" → "Sertai atau membuat pasukan" → "Buat Team", isikan maklumat dan jemputan ahli; Apabila anda menerima jemputan, klik pautan untuk menyertai. Untuk membuat pasukan baru, anda boleh memilih untuk menjadi awam atau swasta. Untuk keluar dari pasukan, anda boleh klik kanan untuk memilih "Tinggalkan Pasukan". Komunikasi harian boleh dimulakan pada tab "Sembang", klik ikon telefon untuk membuat panggilan suara atau video, dan mesyuarat boleh dimulakan melalui butang "Persidangan" pada antara muka sembang. Saluran ini digunakan untuk perbincangan diklasifikasikan, menyokong muat naik fail, kolaborasi pelbagai orang dan kawalan versi. Adalah disyorkan untuk meletakkan maklumat penting dalam tab Fail Saluran untuk rujukan.
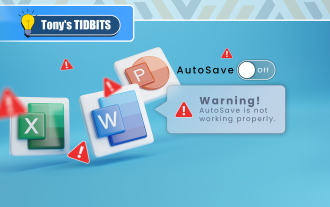 Cara Memperbaiki Autosave di Microsoft 365
Jul 07, 2025 pm 12:31 PM
Cara Memperbaiki Autosave di Microsoft 365
Jul 07, 2025 pm 12:31 PM
Pautan Pantas Periksa status autosave fail '
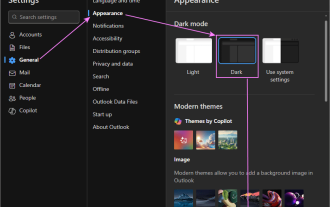 Cara menukar pandangan ke tema gelap (mod) dan matikannya
Jul 12, 2025 am 09:30 AM
Cara menukar pandangan ke tema gelap (mod) dan matikannya
Jul 12, 2025 am 09:30 AM
Tutorial menunjukkan bagaimana untuk bertukar -tukar mod cahaya dan gelap dalam aplikasi Outlook yang berbeza, dan bagaimana untuk menyimpan panel bacaan putih dalam tema hitam. Sekiranya anda sering bekerja dengan e -mel anda pada waktu malam, Outlook Mode Dark dapat mengurangkan ketegangan mata dan
 Cara Mengulangi Barisan Header Pada Setiap Halaman Semasa Mencetak Excel
Jul 09, 2025 am 02:24 AM
Cara Mengulangi Barisan Header Pada Setiap Halaman Semasa Mencetak Excel
Jul 09, 2025 am 02:24 AM
Untuk menetapkan tajuk berulang setiap halaman apabila cetakan Excel, gunakan ciri "Tajuk Top Top". Langkah -langkah khusus: 1. Buka fail Excel dan klik tab "Layout Page"; 2. Klik butang "Tajuk Cetak"; 3. Pilih "baris tajuk atas" dalam tetingkap pop timbul dan pilih baris untuk diulang (seperti baris 1); 4. Klik "OK" untuk melengkapkan tetapan. Nota termasuk: Hanya kesan yang boleh dilihat apabila pratonton percetakan atau percetakan sebenar, elakkan memilih terlalu banyak baris tajuk untuk mempengaruhi paparan teks, lembaran kerja yang berbeza perlu ditetapkan secara berasingan, ExcelOnline tidak menyokong fungsi ini, memerlukan versi tempatan, operasi versi MAC adalah serupa, tetapi antara muka sedikit berbeza.






