
Saviez-vous que WinRAR peut non seulement définir un mot de passe pour ouvrir le package compressé, mais dispose également de 3 autres fonctions de mot de passe telles que le masquage des noms de fichiers ? L'éditeur PHP Banana vous donnera une compréhension approfondie de ces 4 fonctions de mot de passe de WinRAR pour rendre la protection de vos fichiers plus complète et sécurisée. Lisez la suite pour savoir comment utiliser ces fonctionnalités pour protéger vos données sensibles.
Après avoir défini le mot de passe pour ouvrir le fichier via WinRAR, vous pouvez cliquer sur le package compressé pour l'ouvrir et vous pouvez voir quels fichiers ou dossiers se trouvent à l'intérieur. Ce n'est que lorsque vous devrez ouvrir le fichier qu'une boîte de dialogue apparaîtra vous demandant un mot de passe.
Mais si vous définissez "Masquer le nom du fichier" lors de la définition du mot de passe, vous ne pourrez pas voir le contenu du package compressé.
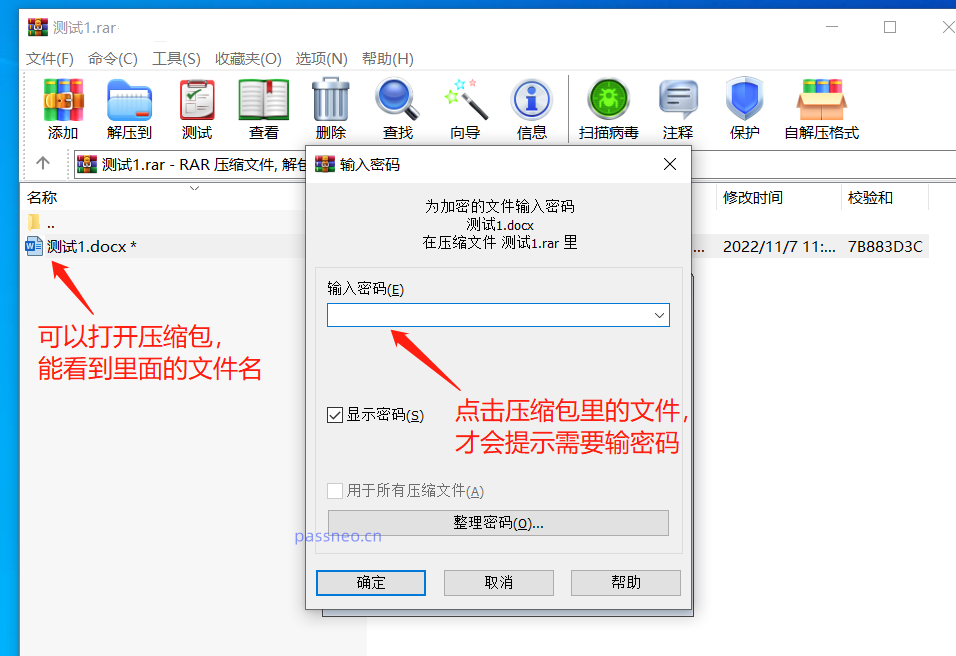
Nous devons uniquement cocher [Crypter le nom du fichier] dans la boîte de dialogue [Entrer le mot de passe] lors de la définition du mot de passe via WinRAR.
Mais "Nom de fichier crypté" n'est applicable qu'au format ZIP, vous devez donc sélectionner le format ZIP lors de la compression pour cocher cette option.
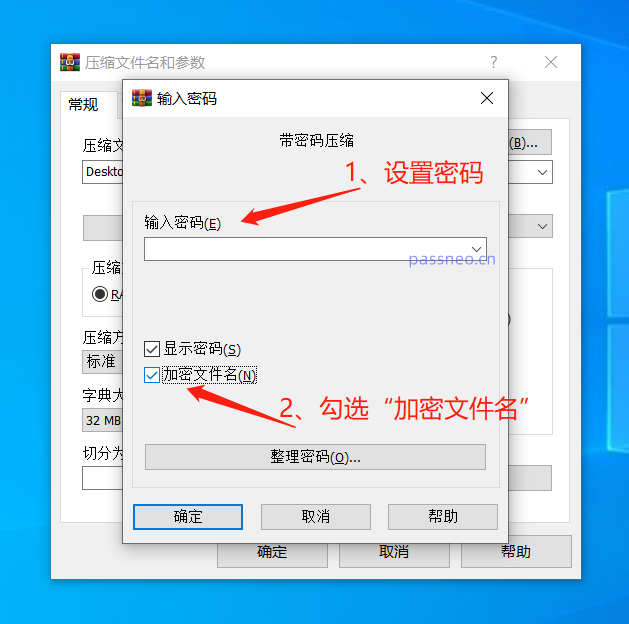
Après le réglage, cliquez à nouveau sur le package compressé et la boîte de dialogue de saisie du mot de passe apparaîtra directement sans voir le contenu du package compressé.
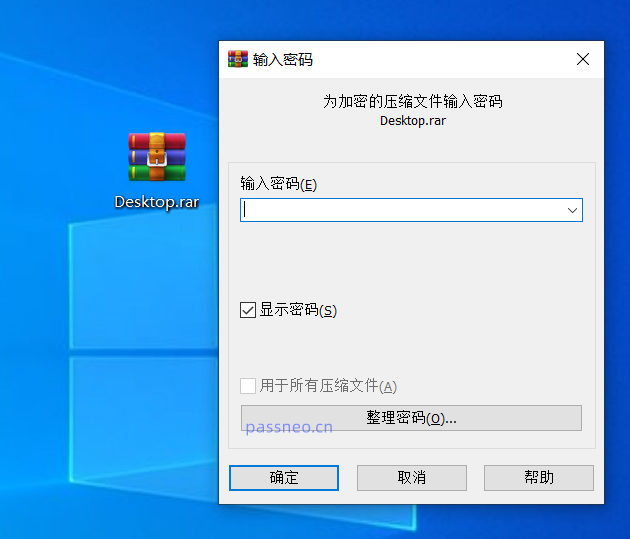
Fonction 2 : Cryptage automatique
Si vous avez souvent besoin d'utiliser WinRAR pour compresser des fichiers et définir un mot de passe, et que le mot de passe est unifié, vous pouvez utiliser la fonction de « cryptage automatique » de WInRAR pour améliorer l'efficacité du travail.
Tout d'abord, ouvrez le logiciel de décompression WinRAR et cliquez sur [Paramètres] dans la liste [Options] de l'onglet de menu.
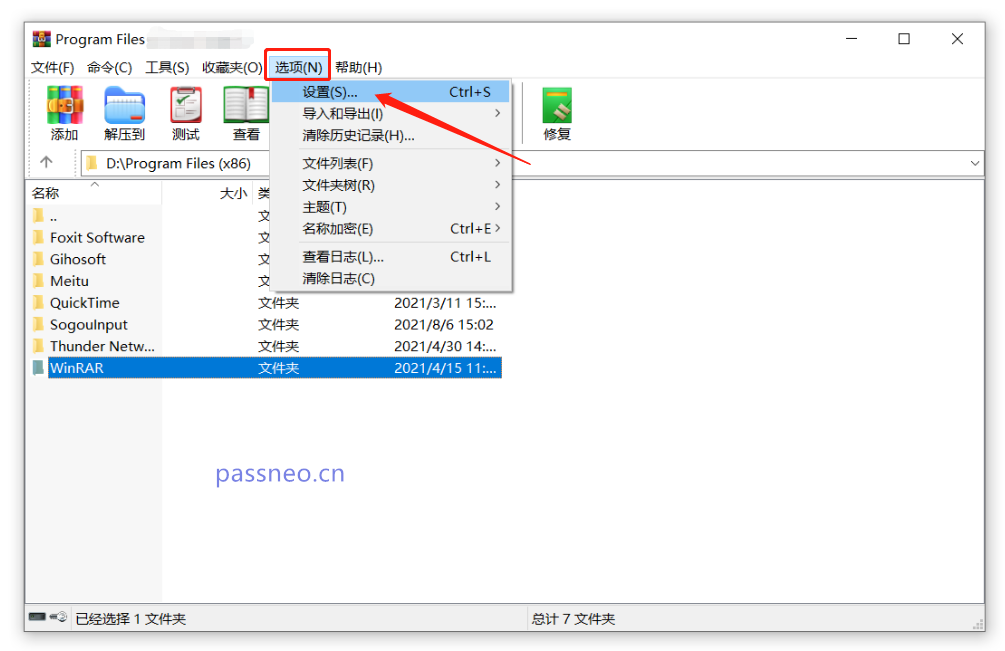
Une fois la boîte de dialogue affichée, cliquez sur [Créer une configuration par défaut] sous la page [Compression].
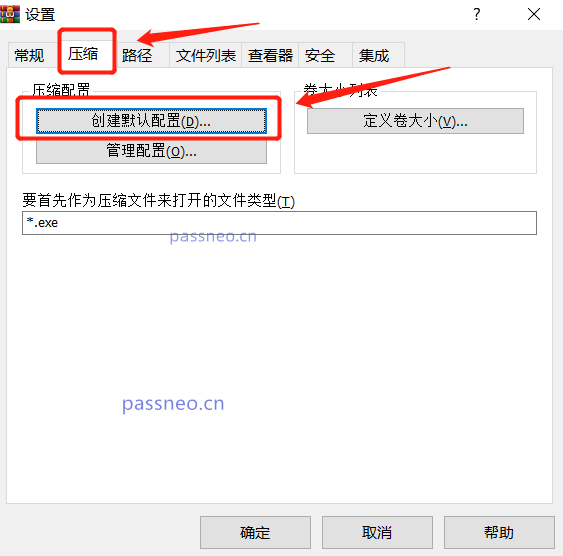
Une fois la boîte de dialogue [Définir les options de compression par défaut] affichée, cliquez sur [Définir le mot de passe]. Lorsque la boîte de dialogue réapparaît, saisissez et confirmez le mot de passe que vous souhaitez définir dans le champ du mot de passe, puis cliquez sur [OK].
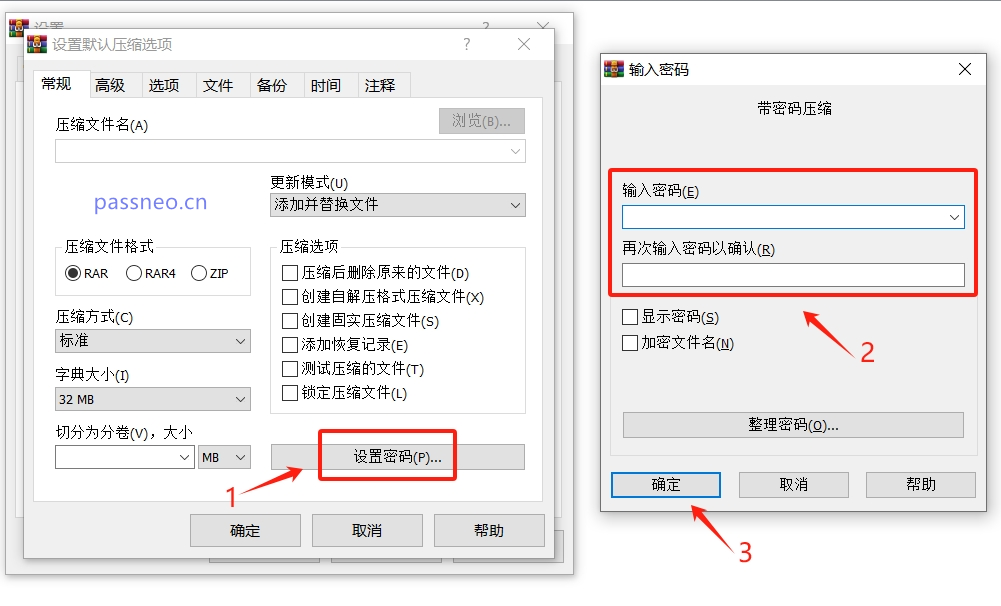
Retournez à la boîte de dialogue d'origine et cliquez sur [OK].
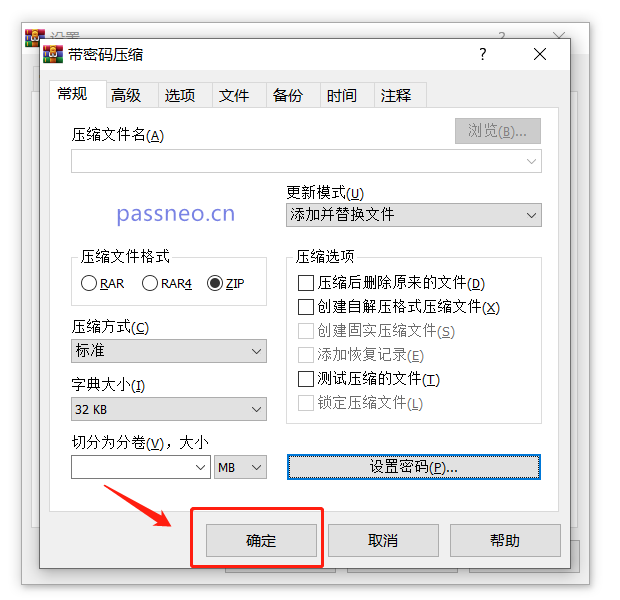
Lorsque la boîte de dialogue d'invite apparaît, cliquez sur [Enregistrer quand même], puis cliquez sur [OK] dans les boîtes de dialogue restantes.
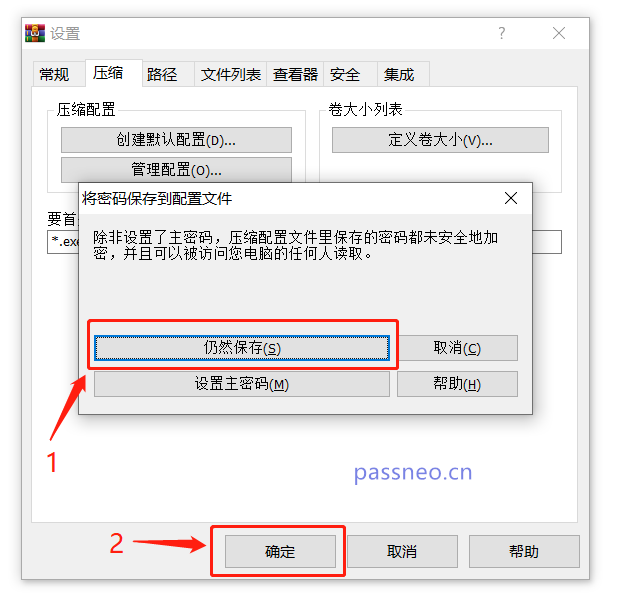
Après avoir terminé les paramètres ci-dessus, le cryptage automatique de WinRAR est configuré. Tant que vous utiliserez WinRAR pour compresser le fichier à l'avenir, le mot de passe défini sera automatiquement ajouté.
Fonction 3 : Organiser les mots de passe
Si vous ne souhaitez pas définir le même mot de passe à chaque fois via le "Cryptage automatique", vous pouvez également utiliser la fonction "Organiser les mots de passe" de WinRAR pour organiser plusieurs ensembles de mots de passe couramment utilisés dans une liste fixe, afin de pouvoir sélectionner directement le ceux que vous souhaitez lors de la définition du mot de passe. Le mot de passe vous empêche également d'oublier votre mot de passe.
Tout d'abord, ouvrez le logiciel de décompression WinRAR, puis suivez les étapes pour définir "Cryptage automatique", cliquez sur l'onglet de menu [Options] → [Paramètres] → [Compression] → [Créer une configuration par défaut] → [Définir le mot de passe], puis [ Enter] apparaîtra. La boîte de dialogue Mot de passe], cliquez sur l'option [Organiser le mot de passe] ci-dessous.
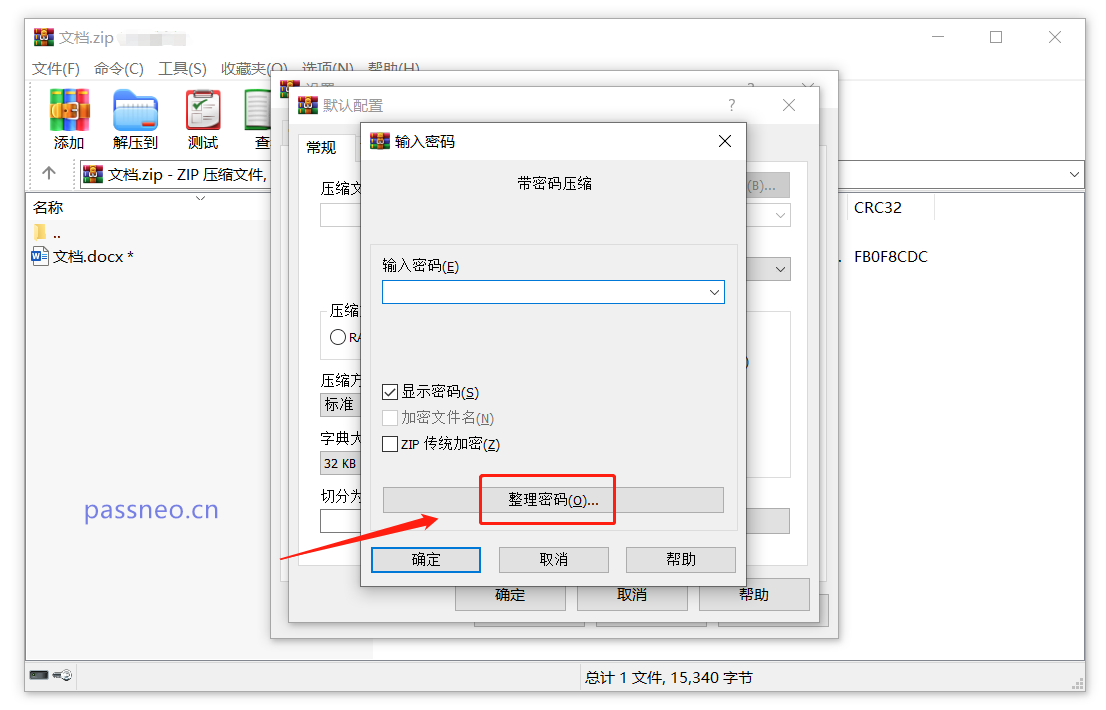
Une fois la boîte de dialogue [Organiser les mots de passe] affichée, cliquez sur [Ajouter]. Lorsque la boîte de dialogue réapparaît, entrez le mot de passe que vous souhaitez définir dans [Texte du mot de passe], puis cliquez sur [OK] ;
Cliquez ensuite sur [Ajouter] pour continuer à ajouter des mots de passe. Après avoir ajouté tous les mots de passe, cliquez sur [OK] dans toutes les boîtes de dialogue pour les configurer.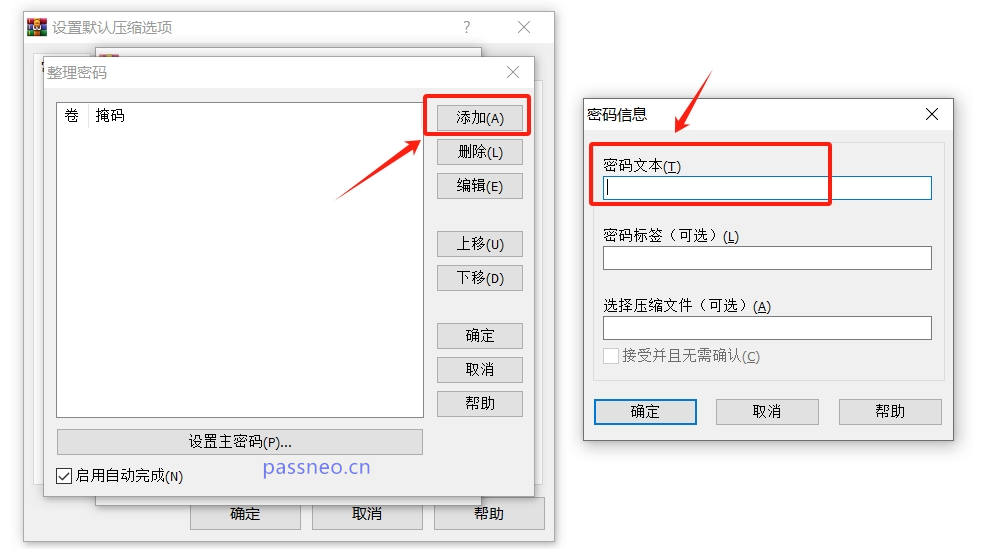
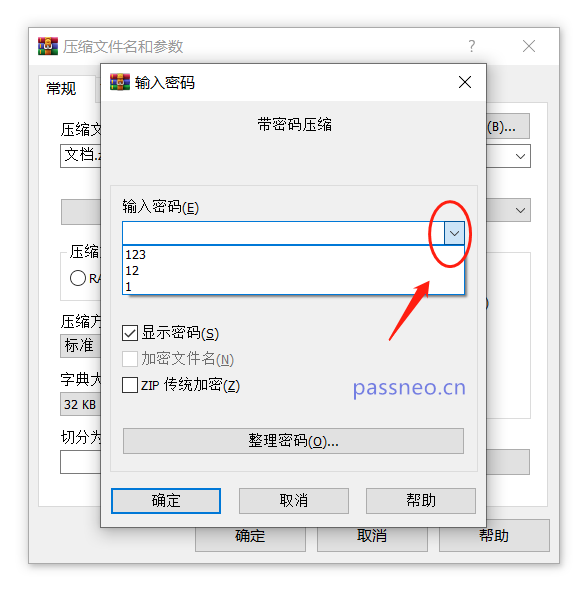
Remarques :
Après avoir défini le mot de passe pour WinRAR, n'oubliez pas de vous en souvenir ou de l'enregistrer.Kerana jika anda terlupa kata laluan anda secara tidak sengaja, kecuali untuk "menyusun kata laluan", anda boleh mencuba kata laluan dalam senarai satu demi satu untuk mendapatkan kata laluan dua lagi kaedah tetapan tidak boleh diambil melalui perisian WinRAR.
Dalam kes ini, selain daripada mencuba beberapa kali lagi, anda hanya boleh menggunakan alat lain untuk menyelesaikan masalah.
Sebagai contoh,Pepsi Niu RAR Password Recovery Tool, atauPepsi Niu ZIP Password Recovery Toolboleh membantu kami mendapatkan semula kata laluan pakej yang dimampatkan. Alat RAR menyokong pakej termampat format RAR, dan alat ZIP menyokong pakej termampat format ZIP dan 7Z.
Kedua-dua alat menyediakan 4 kaedah mendapatkan semula Kami hanya perlu mengimport pakej termampat ke dalam alat, pilih kaedah yang sesuai dan ikut arahan.
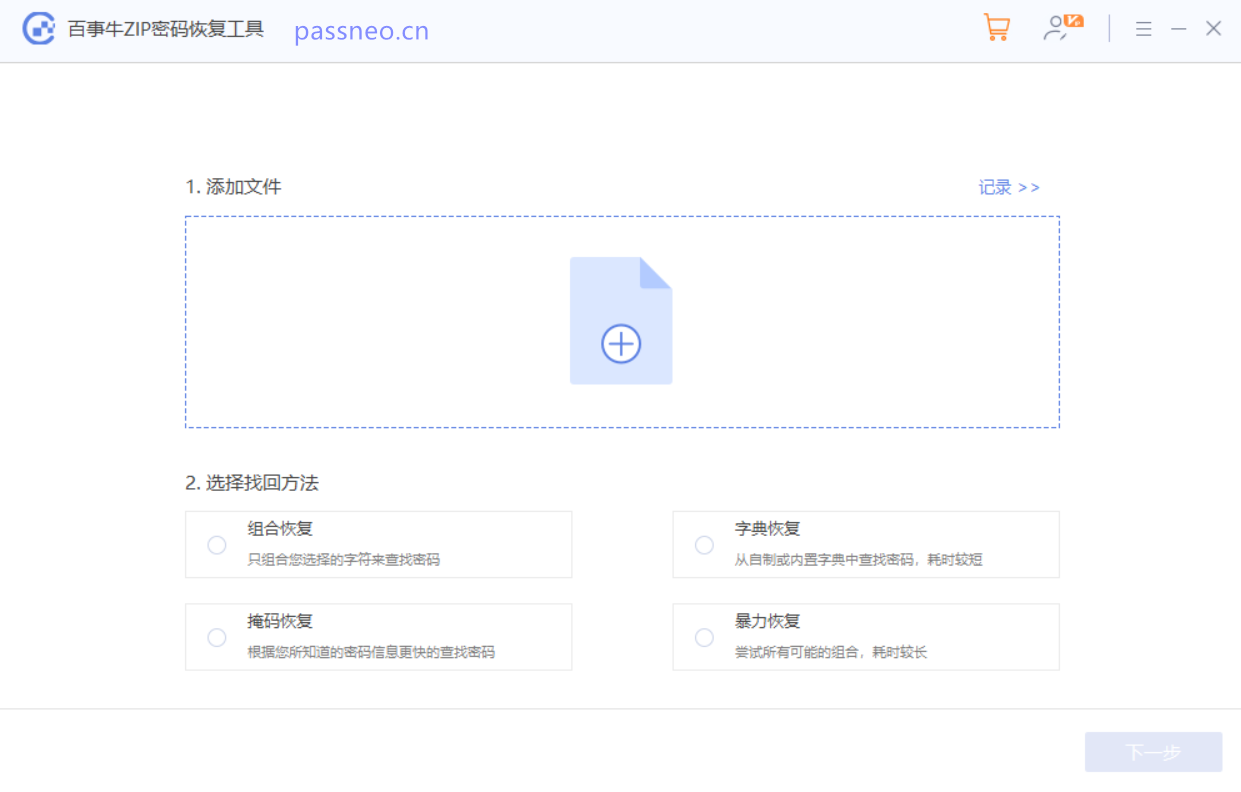
Atas ialah kandungan terperinci Selain menetapkan kata laluan pembukaan, WinRAR juga mempunyai 3 fungsi kata laluan ini!. Untuk maklumat lanjut, sila ikut artikel berkaitan lain di laman web China PHP!




