In the previous article "Practical Word Tips Sharing: Setting, Deleting, Lengthening and Shortening of Header Horizontal Lines", we learned the skills of setting up Word headers and footers. Today we are going to talk about the mail merge function and see how to use the mail merge function to batch produce pay stubs. Come and take a look!
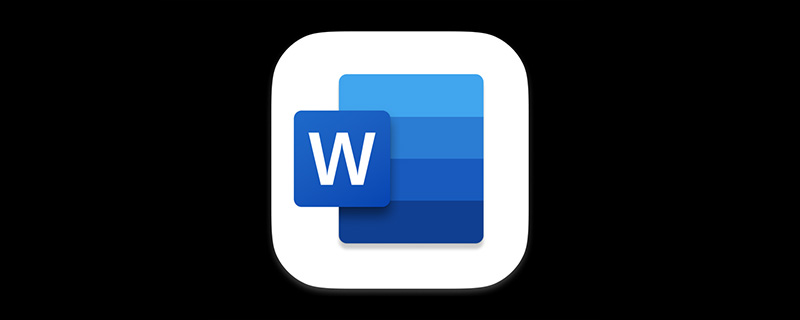
The production of salary slips is one of the essential skills for every HR. Under normal circumstances, the first thing people may think of is to use Excel to create salary slips, and there are many methods for making salary slips in Excel, such as: subtotals, functions, VBA, pivot tables, skill sorting methods, etc.
But in fact, mail merging Word documents to create salary slips is also a very good method, and it is simple and quick. Next, the editor will explain in detail the steps and methods of using Word mail merge to create salary slips. After learning, you can also master how to create salary slips in Word.
The specific operations are as follows:
(1) First, we need to prepare an Excel salary data form, which contains the required The salary personnel information is as shown in the figure below:
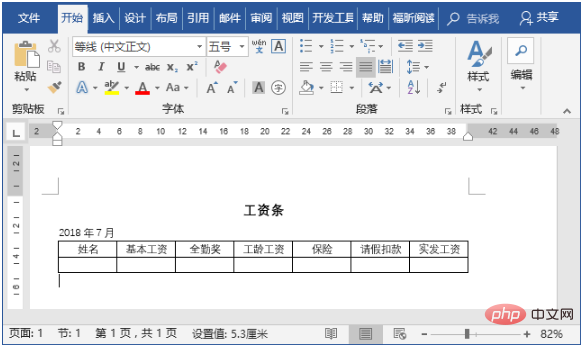
(2) Close Excel, then open Word, then enter the corresponding text and insert a table with 2 rows and 7 columns. Make a salary slip template (the content is the same as the Excel salary table), as shown below:
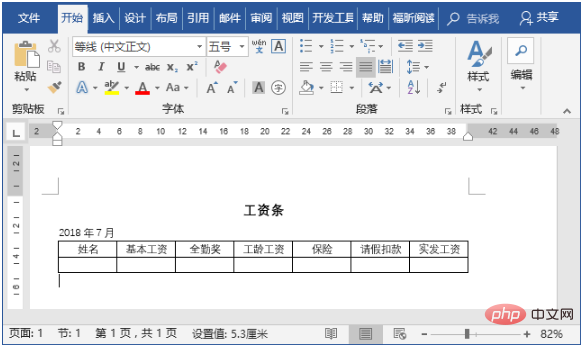
(3) Click the [Mail]-[Start Merging Mail] button, and in the pop-up Select the "Directory" option from the menu and set the mail merge type to Directory.
(4) Click the [Mail]-[Start Merging Mail]-[Select Recipients] button, and select the "Use Existing List" option in the pop-up menu .
(5) Open the "Select Data Source" dialog box, find the location where the data source is saved, select "Salary Table.xlsx", and click the "Open" button.
(6) Open the "Select Table" dialog box and click the "OK" button.
(7) Position the mouse cursor in the first cell below the name, click [Mail]-[Write and Insert Field]-[Insert Merge Field] button and select the "Number" option in the pop-up menu.
# (8) Then follow the same method to insert the corresponding field content in other cells.
(9) Click the "Complete and Merge" button in the [Mail]-[Complete] group, and select the "Edit Single Document" command in the pop-up menu.
(10) Open the "Merge to New Document" dialog box, select the "All" radio button in the "Merge Records" column, and then click the "OK" button .
(11) At this time, a new Word document named "Directory 1" will be automatically created, and everyone's salary slips will be displayed in the document.
# (12) The salary slips have been produced in batches. After confirming that they are correct, save the document and then print it.
Tips: During the production process, if there are too many decimal places for individual items in the salary slip, we can set to retain 2 decimal places.
Method: Return to the main Word document (i.e. Word template document), press the [Alt F9] key combination to switch to the field code, and enter "#"0.00" after the corresponding value. , and then perform a mail merge to generate a salary slip.
Okay, that’s it for today’s sharing. Have you learned the Word mail merge function to batch make salary stubs?
Recommended tutorial: "Word Tutorial"
The above is the detailed content of Practical Word skills sharing: How to use the mail merge function to batch produce salary slips. For more information, please follow other related articles on the PHP Chinese website!