In the previous article "Practical Word Tips Sharing: How to set the size of the page, page center, header and footer", we learned the page size, page center size, header and footer size set up. Today we will talk about the tips for setting up headers and footers in Word. We will look at how to set up headers and footers in Word, how to delete horizontal header lines in Word, how to lengthen and shorten horizontal header lines in Word, etc.

1. How to set the header and footer in Word
Insert header/page into the document Feet can not only beautify documents, but also serve as reminders. Under normal circumstances, the document name, logo icon, title information, etc. are often added to the header to facilitate readers' recognition; while page numbers are generally added to the footer to facilitate readers to quickly browse and search according to the table of contents. Therefore, next, I will introduce to you how to insert headers and footers in documents.
(1) Open the document, click the [Insert]-[Header and Footer]-[Header] button, and select an appropriate header style from the pop-up drop-down list.
(2) Enter the header editing state. The text "Type here" will be displayed in the header. Enter the required header information "Tribe Nest" in the text. educate".
(3) Select the header text, set the font, font size, color, etc. in the [Home]-[Font] group, and set "Alignment" in the [Paragraph] group Mode" is "right aligned".
(4) Click the [Header and Footer Tools]-[Design]-[Navigation]-[Go to Footer] button or click directly at the footer mouse to switch to the footer.
(5) Click the [Page Number]-[Page Bottom] button in the "Header and Footer" group, and select the required page number style in the pop-up list .
(6) The page number is inserted at the footer. You can also directly add the text "number" and "page" before and after the page number, as shown in the figure.
(7) Click the "Close Header and Footer" button or double-click the blank area of the page to exit the header and footer state and complete the header and footer settings.

2. Shorten the horizontal lines in the header
After inserting the header and footer, you You will find that a horizontal line will be automatically added to the header. If we want the horizontal line to be the same length as the company name in the header, we can adjust its length.
Double-click the header to enter the header and footer editing state, click [View]-[Display] group, check the "Ruler" checkbox, and hold down the left mouse button on the left and right indent rulers. Drag it to the right to shorten the horizontal line.
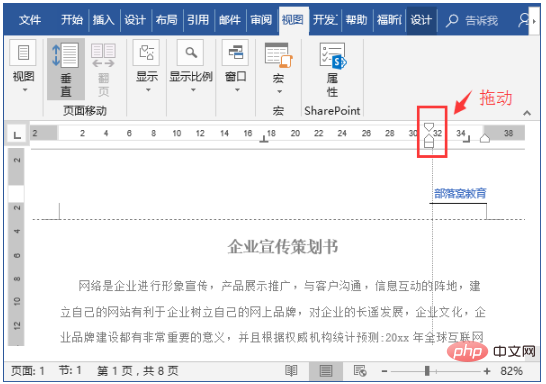
3. How to delete the header horizontal line in Word
Of course, we can also delete it according to actual needs , delete this horizontal line in the header.
Method 1: Double-click the header to enter the header and footer editing state, then click the "Other" downward triangle button on the right side of the [Start]-[Style] group, and in the pop-up Select the "Clear Format" command from the menu to delete it.
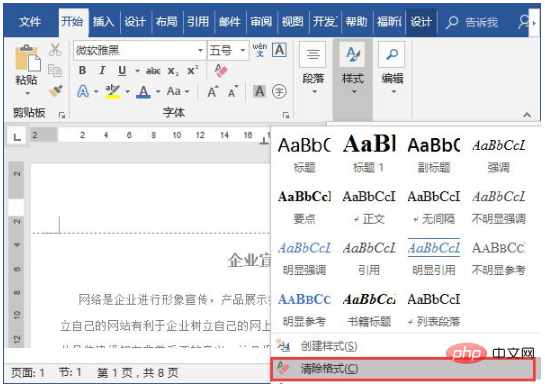
Although the above method is convenient and quick, if we have previously set the header and delete the horizontal lines through "Clear Format", the header format will also be cleared. Therefore, we can also delete the horizontal lines through the following method, and the header format remains unchanged.
Method 2: Click the triangle button to the right of the [Start]-[Paragraph]-[Border] button, select the "Borders and Shading" command in the pop-up menu, and open Select the "Border" tab in the dialog box, select the "None" option in the "Settings" bar, select the "Paragraph" option in the "Apply to" drop-down list, and click the "OK" button to change the horizontal border in the header. The line was deleted.
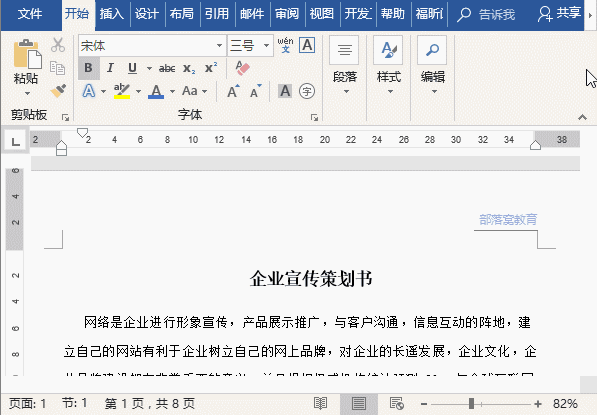
Recommended tutorial: "Word Tutorial"
The above is the detailed content of Practical Word skills sharing: setting, deleting, lengthening and shortening header horizontal lines. For more information, please follow other related articles on the PHP Chinese website!