
When using Word to process some documents, in order to reflect the beauty and focus of the text, we sometimes encounter special situations where we need to add borders to the text or add borders to the document.
So, to add a border in Word, there are actually many ways to quickly achieve it. The editor will sort it out for you below. Without further ado, let’s increase our knowledge simply and crudely!
1. Add borders to text
In Word, there are many ways to add borders to text, such as through circled characters, characters There are three methods to set the border button and custom border, which are introduced below.
(1) Circled characters
Select the text that needs to be added with a border, and then click the "Circled Characters" button in the [Start]-[Font] group. In the dialog box that opens, select the style as "Increase Circle", set the "Circle" to a box, and click the OK button to add a border to the text.
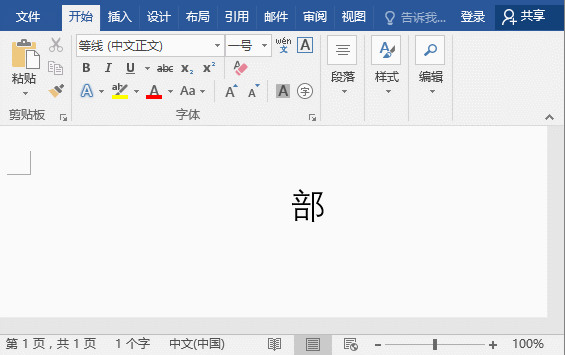
(2) Character border
Select the text that needs to be added with a border, and then click [Start] - [Font] group Click the "Character Border" button to add a border to the text.
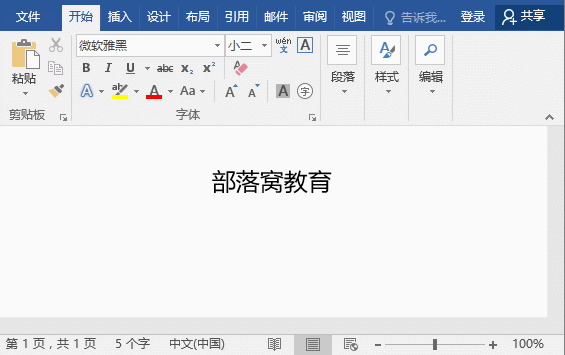
(3) Customize borders
First select the text that needs to be added with a border, click [Start]-[Paragraph] group "Border" button in the pop-up menu, select the "Border and Shading" command to open the "Border and Shading" dialog box, set the border style, color, width and other parameters in the "Border" tab, on the right You can preview the set border effect on the side, select "Text" in the "Apply to" drop-down list, and click the "OK" button to see the border effect added to the text.
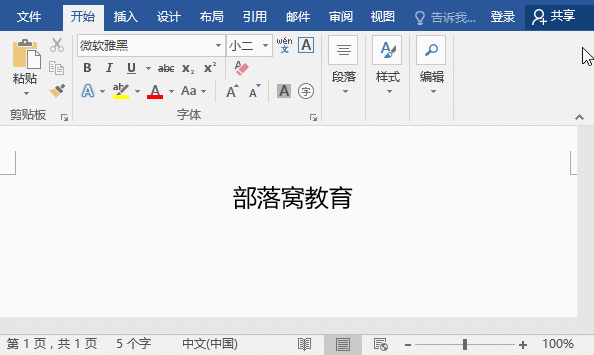
Tip: There are 2 options in the "Apply to" drop-down list: text and paragraph. This means that the customized borders can be applied to part of the text or paragraph text in the Word document.
2. Add a border to the page
In order to make the document more beautiful, sometimes a border is added around the document to beautify it. Then you Any idea how these borders are added? The specific operation method is as follows:
(1) Click the [Start]-[Paragraph]-[Border] button and select the "Border and Shading" command in the pop-up menu.
(2) Select the "Page Border" tab in the opened dialog box, then select a pattern style in the "Artistic" drop-down list, and set the color and width.
(3) Then select "Entire Document" in the "Apply to" drop-down list box and click the "OK" button.
(4) In this way, a top border will be added to every page in the document.
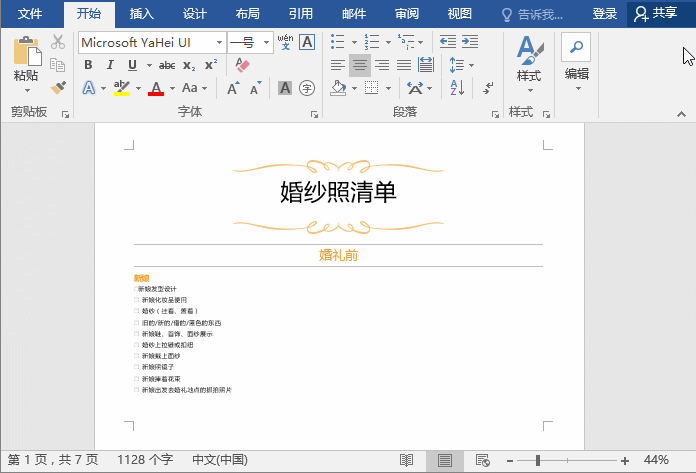
Tips: How to remove page borders? The method is very simple: click the [Start]-[Paragraph]-[Border] button, select the "Borders and Shading" command in the pop-up menu, select the "None" option in the "Page Border" that opens the dialog box, and then click Just click the "OK" button.
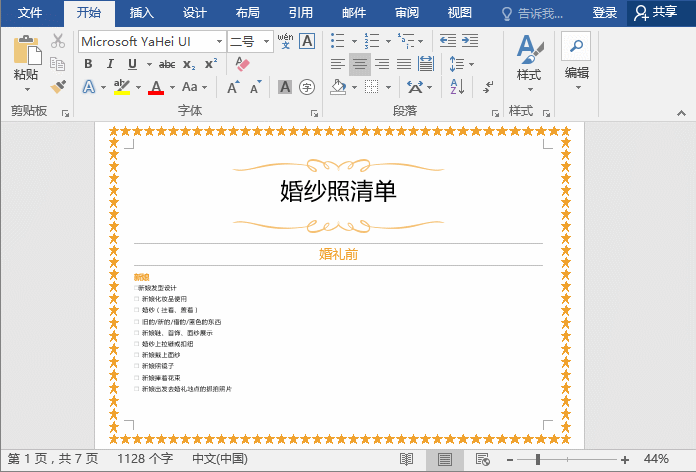
Recommended tutorial: "Word Tutorial"
The above is the detailed content of Practical Word Tips Sharing: Several border setting tips to make documents more refined. For more information, please follow other related articles on the PHP Chinese website!