In the previous article "Use "Find and Replace" to quickly adjust the document format! 》In this article, we learned about two ways to quickly adjust the document format using "Find and Replace". Today we will continue to share practical Word skills, talk about table filling, and let you experience the efficiency and wisdom of "batch filling" of Word tables!

We all know that batch filling of data in Excel spreadsheets is very convenient. You can quickly fill in text and data in batches through the manual fill handle. This is not possible in Word tables.
Although Word cannot directly use the fill handle to quickly fill data, it also provides us with the fill function, allowing us to also achieve batch filling in Word tables.
1. Batch filling of serial numbers
At work, we often have to fill in various serial numbers in Word tables. The small serial number has stumped many heroes. Here, the editor will share with you two methods for filling serial numbers in batches to solve the problem of filling serial numbers in batches.
Method 1: Simple serial number filling
If you want to fill the cells in the table with serial numbers 1, 2, 3..., you can Do this:
Select the cells that need to be numbered and click the [Start]-[Paragraph]-[Numbering] button.
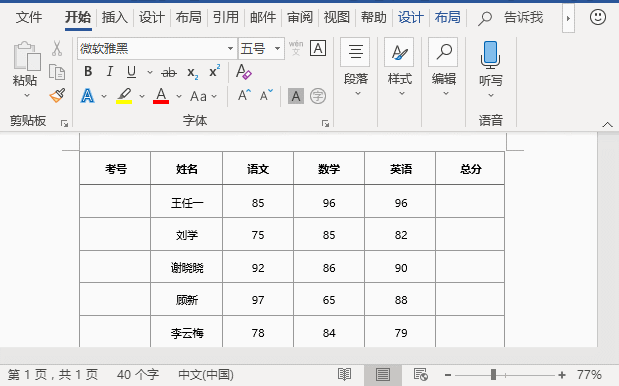
Method 2: Filling in complex serial numbers
If you want to achieve 10011, 10012, 10013 for the cells in the table... ....To fill in the serial numbers of this type of complex values, you can do this:
Select the cell that needs to be numbered, click the drop-down triangle button next to [Start]-[Paragraph]-[Number], and in the pop-up Select the "Define New Numbering Format" command from the drop-down menu, and then in the "Define New Numbering Format" dialog box that opens, modify the "Numbering Format" to 10011, then delete the "." decimal point, and click the "OK" button. That is, the serial number is filled.
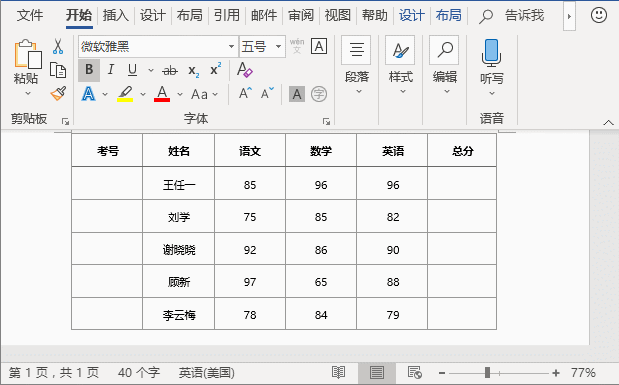
# Tips: When modifying the numbering format, be careful not to delete the selected "1".
2. Data batch filling
When we calculate the total score for the first student in the total score column in the table Finally, how to quickly calculate the total scores of other students below? At this time, we can use the [F9] key to fill in data in batches to quickly calculate the scores of other students.
The operation method is:
(1) First click the [Layout]-[Data]-[Formula] button and use the summation formula in the opened dialog box Calculate the total score of the first student.
(2) Then select the total score data of the first student, right-click to perform the copy operation, then select all the cells that need to be filled below, and perform the paste operation.
(3) At this time, you can see that all total scores are the same. Press the [F9] key to update the data, which means batch filling of data is achieved.
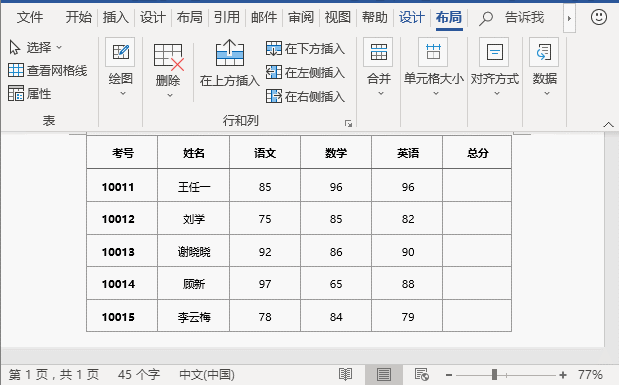
Recommended tutorial: "Word Tutorial"
The above is the detailed content of Sharing practical Word skills: 'Batch filling' of tables is so efficient!. For more information, please follow other related articles on the PHP Chinese website!