
Word’s search and replace function should be familiar to everyone. It is a commonly used editing method in Word. We can not only replace font formats with it, but also replace paragraph formats. In order to quickly modify the format of text content or paragraphs instead of text content and paragraph content.
Therefore, if we can easily search and replace document formats, it will make our work a lot easier. Two specific applications are introduced below.
1. Find and replace font format
Find and replace font format means to quickly find the specified text content, and then use The Replace function sets the font of text to a new font format.
For example, change the font format of all "Practice" text in the document to "Red Bold", as shown in the figure below.
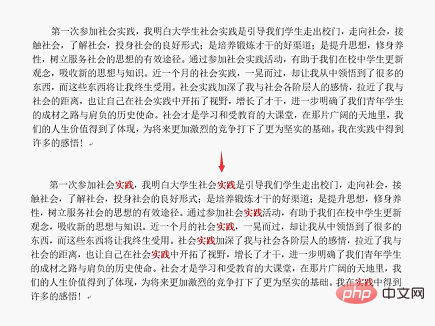
The specific operation method is:
(1) Click the [Start]-[Edit]-[Replace] button, or directly press [Ctrl H] Key combination.
(2) Enter the same search content, such as "Practice", in the "Find content" and "Replace with" text boxes.
(3) Then click the [More]-[Format] button and select the "Font" command in the pop-up menu.
(4) Open the "Replace Font" dialog box, set the font bold in the "Font" tab, set the font color to red, and click the "OK" button.
(5) Return to the "Find and Replace" dialog box, click the "Replace All" button, and the font format of all "Practice" texts in the document will be changed to red and bold.
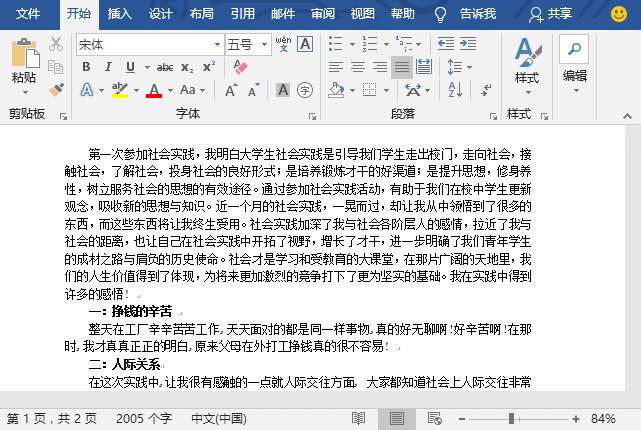
2. Find and replace paragraph format
Similarly, find and replace paragraph format means Quickly find a specified paragraph, then use the replace function to format the paragraph into a new format.
For example, set the line spacing of the paragraph format of all "body text" in the document to "1.5 times the line spacing". The before and after comparison is as shown in the figure below:

The specific operation method is:
(1) Click the [Start]-[Edit]-[Replace] button, or directly press the [Ctrl H] key combination.
(2) Position the mouse cursor in the "Find Content" text box, then click the [More]-[Format] button and select the "Paragraph" command in the pop-up menu.
(3) Open the "Find Paragraph" dialog box, select "Body Text" in the "Outline Level" drop-down list, and then click the "OK" button.
(4) Return to the "Find and Replace" dialog box, position the mouse cursor in the "Replace with" text box, click the "Format" button again, and select the "Paragraph" command in the pop-up menu.
(5) Open the "Find Paragraph" dialog box, select "1.5x line spacing" in the "Line Spacing" list, and then click the "OK" button.
(6) Return to the "Find and Replace" dialog box and click the "Replace All" button to set the line spacing of the paragraph format of all "body text" in the document to "1.5 times the line spacing".
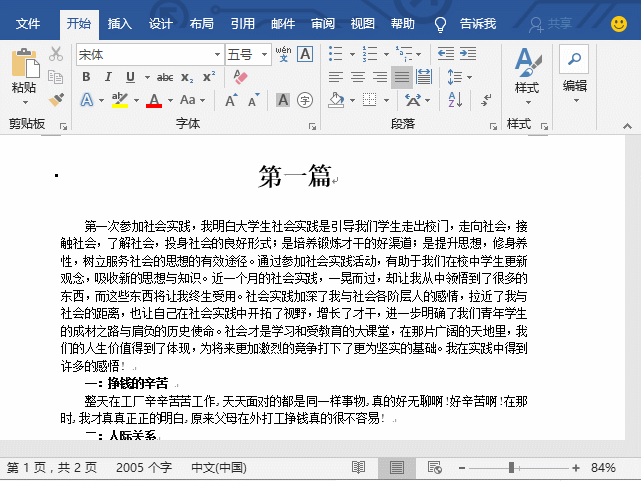
Recommended tutorial: "Word Tutorial"
The above is the detailed content of Practical Word tips to share: Use 'Find and Replace” to quickly adjust document formats!. For more information, please follow other related articles on the PHP Chinese website!