Calculation method: First open the excel table, select the cell that needs to calculate the number of months; then enter the function "=MONTH()" in the edit bar, enter the column that needs to be calculated in the brackets; finally press the keyboard Just press the "Enter key" on the screen.

The operating environment of this tutorial: Windows 7 system, Microsoft Office Excel 2010 version, Dell G3 computer.
In excel, we find the number of months based on a date, it is very simple. But if there are too many dates, it will be very troublesome. Let's teach you how to use functions to calculate the number of months in excel
First, find the column where the date is located and the column where the month is located.
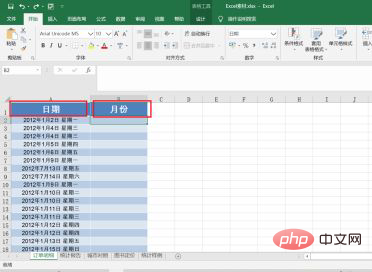
Secondly, click the mouse on the first cell of the month column, and we enter the function "=MONTH()" in the edit bar. (Note: The brackets are in English.)
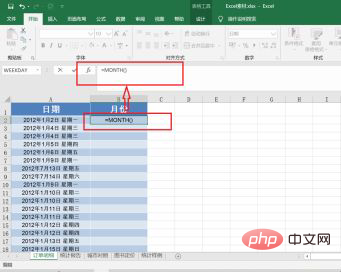
#Then, place the cursor in the brackets you just entered. Then click on the cell corresponding to the date column and month column.
For example: the cell in the month column we clicked when entering the function is the second row of column B, so now the cell we need to click is the second row of column A of the date column. In short, the number of rows must be the same.
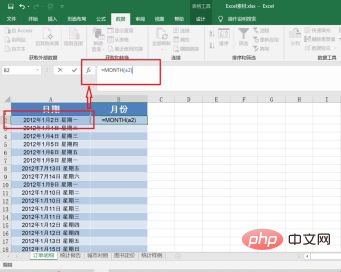
Next, we click the √ on the left side of the edit bar.
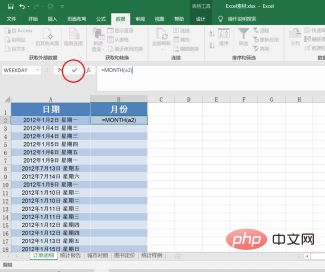
In this way, we have calculated the number of months for the first date.
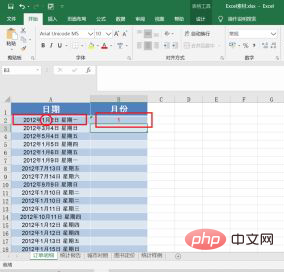
Finally, we select the first cell in the date column, then place the mouse cursor in the lower right corner of the cell. When the mouse cursor turns into a cross, double-click the mouse.
In this way, we use the function to calculate the number of months for all dates.
Related learning recommendations: excel tutorial
The above is the detailed content of How to automatically calculate the number of months in excel. For more information, please follow other related articles on the PHP Chinese website!