Windows 11 시스템에서는 시스템 시작 속도를 최적화하거나 특정 문제를 해결하기 위해 시작 항목을 조정해야 할 수도 있습니다. 이런 종류의 문제에 직면했다면 PHP 편집자 Xigua가 모든 사람을 위해 준비한 이 튜토리얼을 주의 깊게 읽어 보십시오. 이 문서에서는 Windows 11 시작 항목을 찾고 설정하는 방법을 자세히 설명하고 특정 시작 프로그램을 비활성화하거나 활성화하는 방법을 안내합니다. 부팅 문제를 쉽게 해결하려면 서둘러서 계속 읽어보세요!
1. 키보드의 win+R 키를 눌러 실행 창을 열고 msconfig를 입력한 후 확인 버튼을 클릭하세요
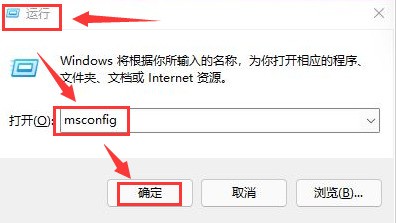
2 열린 시스템 구성 창에서 시작 열을 선택하세요
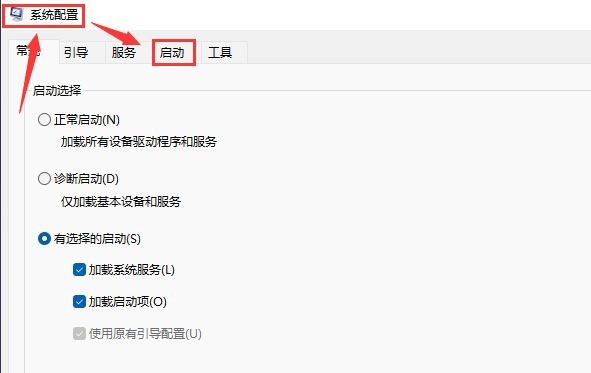
3. 이 페이지 관리자 버튼에서 작업을 엽니다
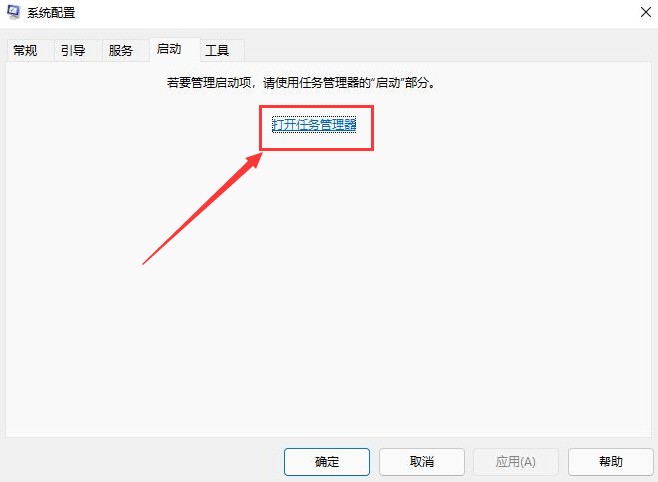
4. 불필요한 시작 항목을 선택하고 상태를 비활성화로 변경합니다
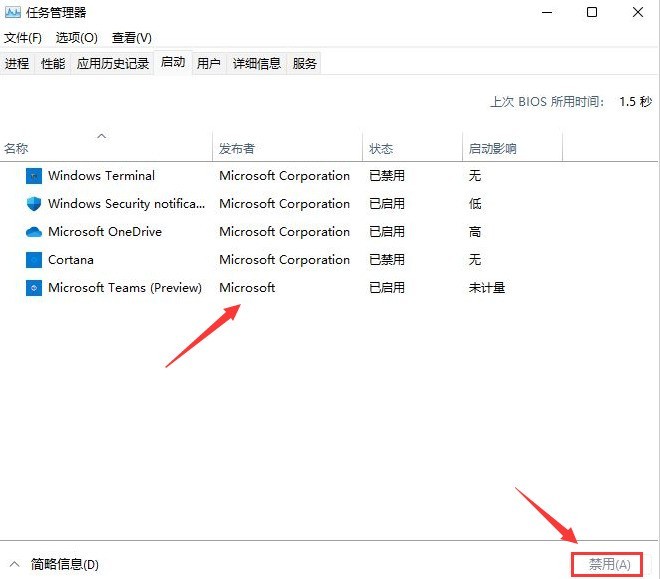
위 내용은 Windows 11에서 시작 항목을 설정하는 위치_Windows 11에서 자동 시작 프로그램을 비활성화하는 방법 소개의 상세 내용입니다. 자세한 내용은 PHP 중국어 웹사이트의 기타 관련 기사를 참조하세요!