
Word에서 깔끔한 빈칸 채우기 시험지를 만드는 방법 빈칸 채우기 시험지를 수동으로 만드는 지루한 과정에 지치셨나요? PHP 중국어 웹사이트 편집기는 깔끔하고 전문적인 빈칸 채우기 시험지를 작성하는 데 도움이 되는 간단한 솔루션을 제공합니다. 이 가이드는 다음과 같은 Word의 기본 제공 기능을 사용하여 빈칸 채우기 질문을 효과적으로 만드는 과정을 단계별로 안내합니다. 자리 표시자를 사용하여 공백 만들기 텍스트 상자를 삽입하여 답변 입력 일관된 모양을 위한 정렬 옵션 지금 읽기 시작 자세한 지침을 확인하고 학생들에게 깊은 인상을 줄 수 있는 깔끔한 빈칸 채우기 시험지를 만드세요.
1. 시험지 제목을 입력하고 시작 - 단락에서 가운데 정렬을 선택하세요.
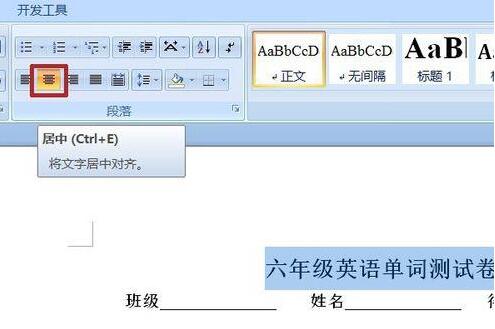
2. 제목이 표라면 삽입 - 표 - 표 삽입을 선택하세요.
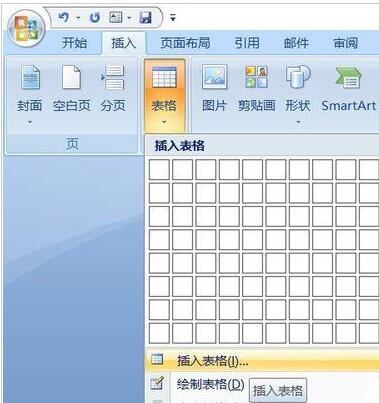
3. 팝업 패널에서 행 수와 열 수를 설정합니다. 정확히 100이므로 열 수는 4이고 행 수는 25입니다. 자동 조정 작업을 하려면 [조정]을 선택합니다. 창에 따른 테이블].
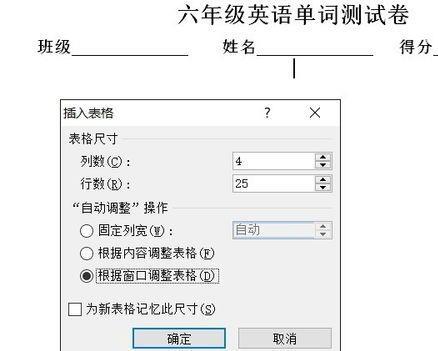
4. 삽입된 표가 매우 작습니다. 마지막 행을 아래쪽으로 당긴 다음 표 도구 - 레이아웃 - 셀 크기에서 [행 배포]를 선택합니다.
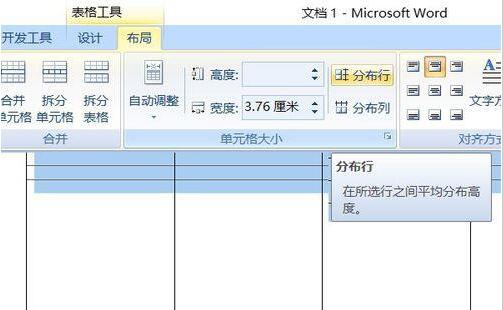
5. 완성된 테이블은 오른쪽에 배치됩니다. 레이아웃에서 자동 조정을 선택하세요. - 창에 맞게 테이블이 자동으로 조정됩니다. 테이블을 중앙으로 이동합니다.
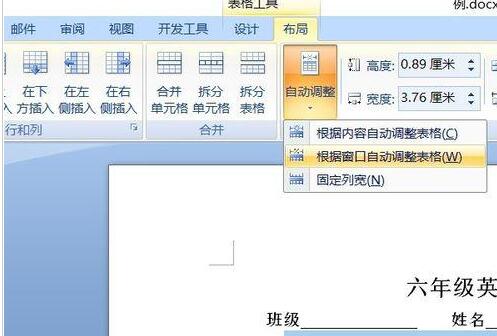
6. 표는 텍스트를 정렬하는 용도로만 사용되며 표를 보기 위한 용도는 아니므로 표 줄을 제거하세요. 표 도구 - 디자인 - 테두리 - 테두리 선 없음.
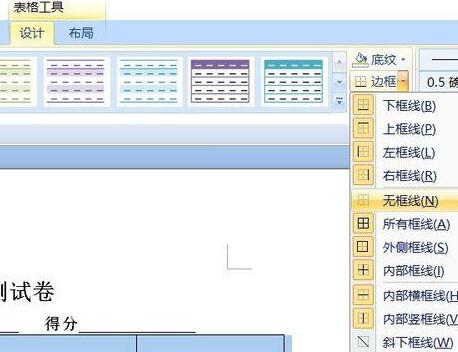
7. 표 텍스트 정렬을 위해 하단 정렬을 선택합니다.
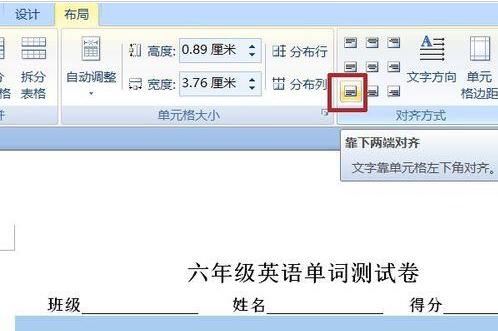
8. 각 단어 앞에 질문 번호가 있습니다. 숫자에 삽입하세요: 시작 - 단락 - 번호, 첫 번째 숫자를 선택하면 확인 후 일련번호가 셀에 나타납니다.
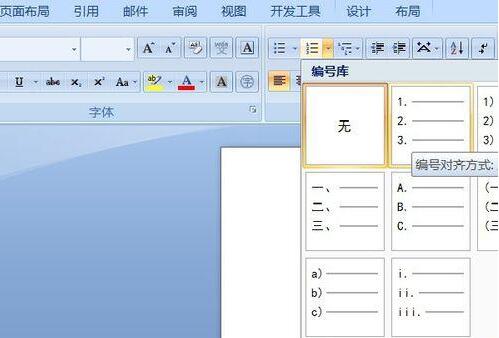
9. 텍스트를 순서대로 입력하면 됩니다. 다음 프레임으로 이동하려면 Tab 키를 누르세요.
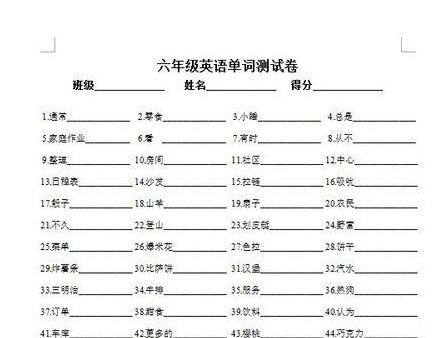
위 내용은 Word에서 깔끔한 빈칸 채우기 시험지를 만드는 자세한 방법의 상세 내용입니다. 자세한 내용은 PHP 중국어 웹사이트의 기타 관련 기사를 참조하세요!