PHP 편집기 Apple은 다양한 이유로 인해 투명한 답변을 드릴 것입니다. 먼저, 문제를 해결하기 위해 컴퓨터를 다시 시작해 볼 수 있습니다. 때로는 시스템의 결함일 수도 있습니다. 둘째, 작업 표시줄 설정이 올바른지 확인하고 작업 표시줄이 숨겨지거나 잠겨 있지 않은지 확인하세요. 시스템과 드라이버를 업데이트해 볼 수도 있습니다. 일부 오래된 소프트웨어나 드라이버로 인해 작업 표시줄이 작동하지 않을 수도 있습니다. 위의 방법 중 어느 것도 효과가 없으면 시스템 복원 기능을 사용하여 이전 작동 상태로 복원해 볼 수도 있습니다. 이러한 방법이 문제 해결에 도움이 되기를 바랍니다.
소프트웨어 리소스: TranslucentTB 중국어 버전 Stardock Start11 ViVeTool
해결책:
방법 1: TranslucentTB 중국어 버전
1 이 사이트로 이동하여 TranslucentTB 중국어 버전 리소스와 "ViVeTool" 리소스를 다운로드한 다음 리소스 패키지 "ViVeTool" 파일을 컴퓨터의 C 드라이브에 복사합니다.
2. 폴더에서 "cmd 명령" 메모장을 두 번 클릭하여 엽니다.
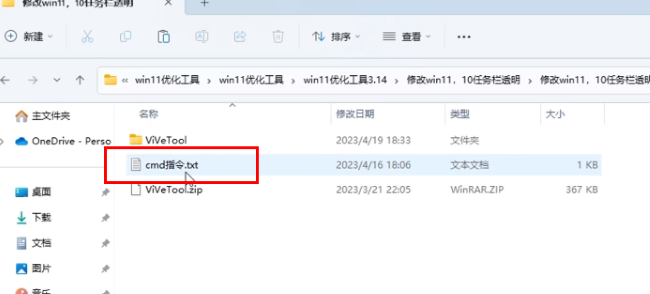
3. 열린 창에 "cmd" 검색을 입력하고 "관리자 권한으로 실행"을 선택하세요.
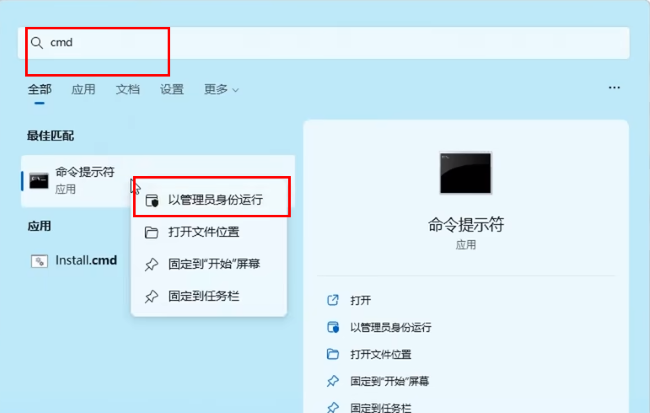
4. 명령 프롬프트 창에 진입한 후, 주어진 "cmd 명령" 메모장 내용에 따라 명령을 하나씩 복사하여 실행합니다.
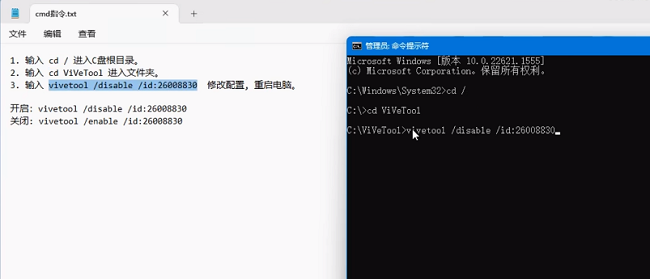
5. "성공"이 나타날 때까지 구성 수정이 성공한 다음 컴퓨터를 다시 시작하여 작업 표시줄이 투명해짐을 의미합니다.
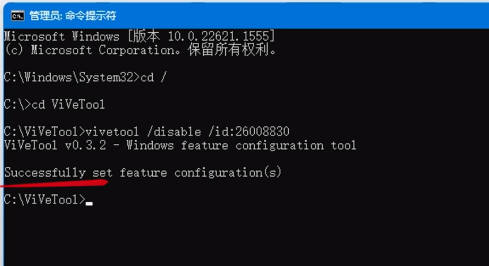
방법 2: Startallback 원클릭 설정
1. 아래 작업 표시줄의 Windows 로고를 마우스 오른쪽 버튼으로 클릭하고 옵션 목록에서 "속성"을 선택하여 엽니다.
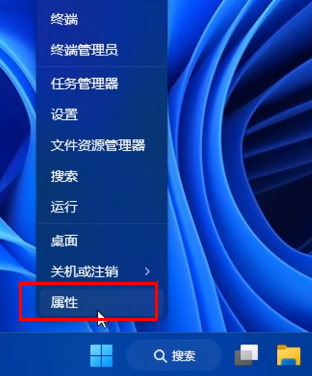
2. 열린 창 인터페이스에서 왼쪽 열의 "환영 인터페이스"를 클릭하고 원하는 애플리케이션 테마를 선택하세요.
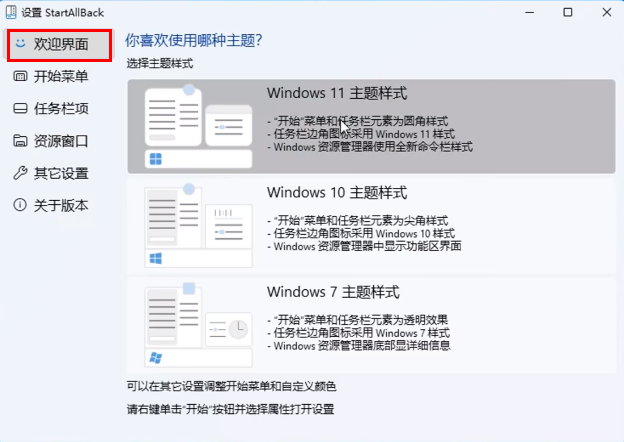
3 그런 다음 왼쪽 열에서 "작업 표시줄 항목"을 클릭하고 오른쪽에서 "향상된 클래식 작업 표시줄"을 찾아 스위치 버튼을 켜고 아래의 "투명도 효과" 작은 상자를 선택하세요.
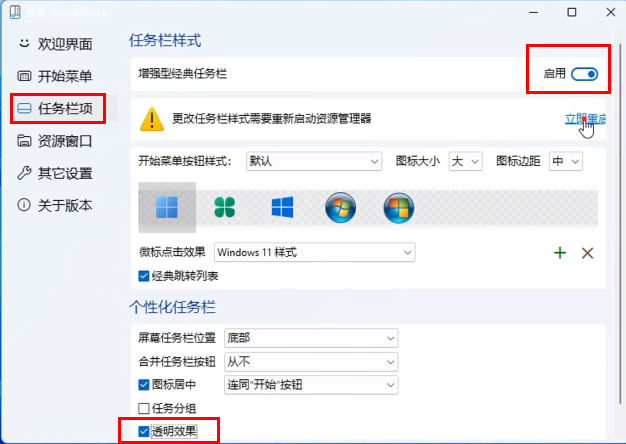
4. 마지막으로 위의 '지금 다시 시작' 버튼을 클릭하세요.
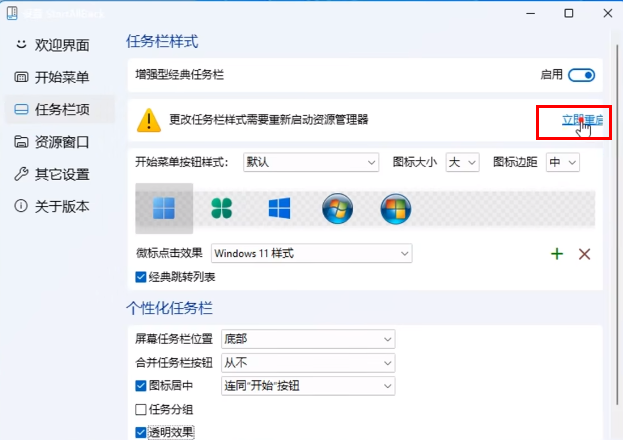
5. 이제 작업 표시줄이 투명해집니다.

방법 3: Star11은 빠르고 완벽하게 투명합니다.
1 두 번 클릭하여 소프트웨어를 열고 먼저 원하는 스타일을 선택합니다.
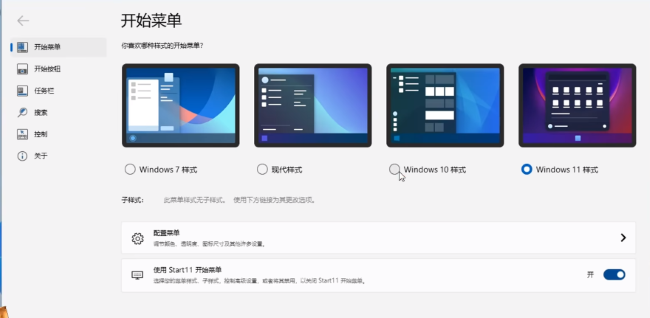
2. 그런 다음 왼쪽 열에서 "작업 표시줄" 옵션을 클릭하고 오른쪽 사이드바에서 "작업 표시줄 흐림, 투명도 및 색상" 옵션을 클릭하세요.
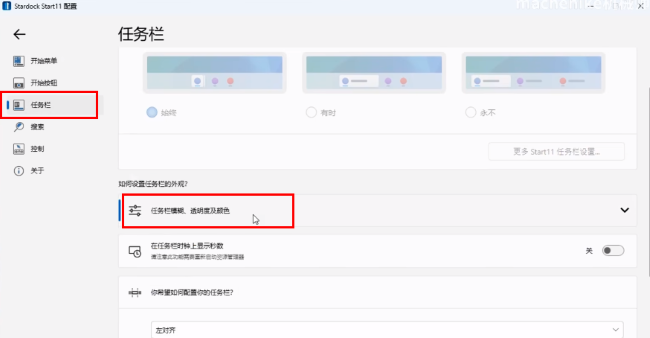
3. 그런 다음 "작업 표시줄 투명도 조정" 오른쪽에 있는 "설정" 버튼을 클릭하세요.
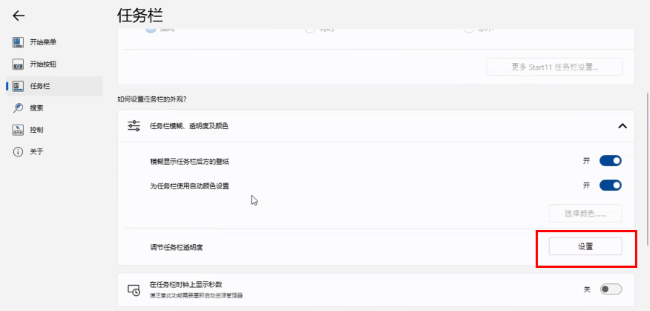
4. 그런 다음 슬라이더를 맨 왼쪽으로 끌어 투명도를 낮춥니다.
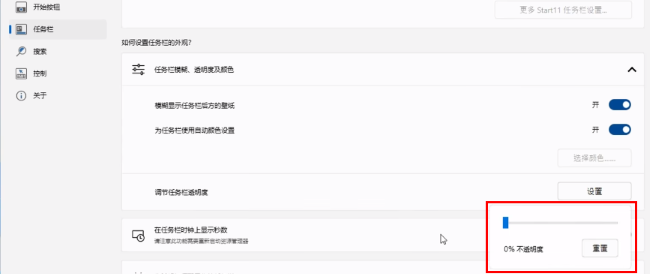
5. 마지막으로 "작업 표시줄 뒤 배경 화면 흐리게" 옵션 오른쪽에 있는 스위치 버튼을 끕니다.
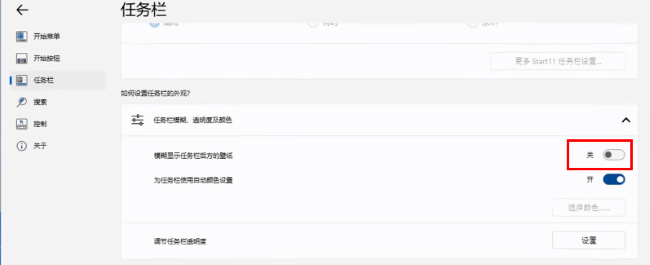
위 내용은 Win11에서 투명 작업 표시줄이 실패하는 경우 수행할 작업의 상세 내용입니다. 자세한 내용은 PHP 중국어 웹사이트의 기타 관련 기사를 참조하세요!