PHP 편집자 Youzi가 오늘 Win10에서 예약된 작업을 설정하는 자세한 단계를 소개할 것입니다. 예약된 작업 기능은 Win10 시스템에서 매우 실용적이며 사용자가 자동화된 작업을 실현하고 작업 효율성을 향상시키는 데 도움이 됩니다. 다음에는 이 기능을 쉽게 익힐 수 있도록 Win10 시스템에서 예약 작업을 설정하는 방법을 자세히 소개하겠습니다.
1. WIN10 바탕화면에서 컴퓨터 아이콘을 마우스 오른쪽 버튼으로 클릭하고 팝업 메뉴에서 [관리] 메뉴 항목을 선택합니다.
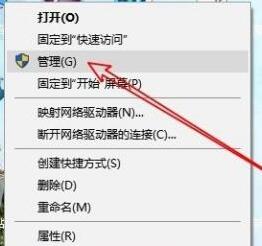
2. 열리는 컴퓨터 관리 창에서 [작업 스케줄러] 메뉴 항목을 찾습니다.
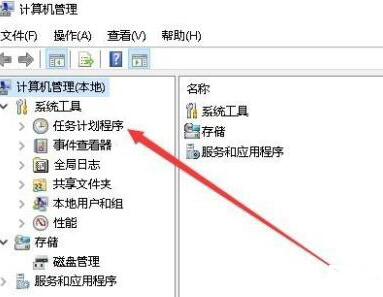
3. [작업 스케줄러 라이브러리/Microsoft/Windows] 메뉴 항목을 차례로 클릭합니다.
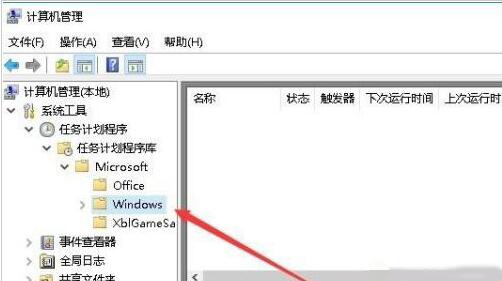
4. 오른쪽의 [작업 만들기] 바로가기 링크를 클릭하세요.
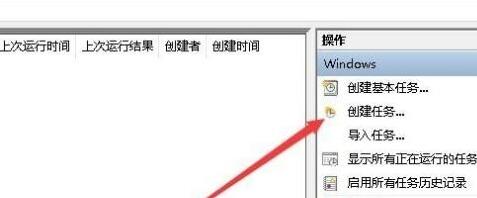
5. 열린 작업 만들기 창의 일반 탭 페이지에서 작업 이름을 입력합니다.
6. 위의 [트리거] 탭을 클릭한 후 왼쪽 하단의 [새로 만들기] 버튼을 클릭하세요.
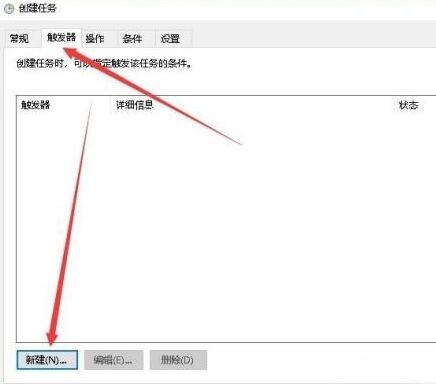
7. 그러면 일일 시작 시간을 설정할 수 있는 [새 트리거] 창이 나타납니다.
8. 그런 다음 [작업] 탭을 클릭하고, 열린 작업 탭 페이지의 왼쪽 하단에 있는 [새로 만들기] 버튼을 클릭하세요.
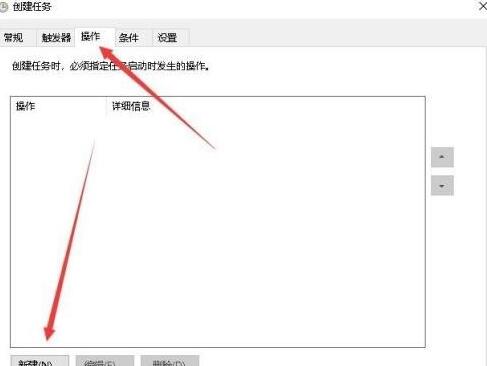
9 새로 열리는 작업창에서 [작업] 드롭다운 메뉴를 클릭하고 팝업 메뉴에서 [프로그램 시작] 메뉴 항목을 선택한 후 해당 프로그램에서 실행할 프로그램을 선택하거나 아래 스크립트 텍스트 상자.
10. 마지막으로 확인을 클릭하면 방금 생성된 예약 작업을 볼 수 있는 예약 작업 창으로 돌아갑니다.
위 내용은 WIN10에서 예약된 작업을 설정하는 자세한 단계의 상세 내용입니다. 자세한 내용은 PHP 중국어 웹사이트의 기타 관련 기사를 참조하세요!